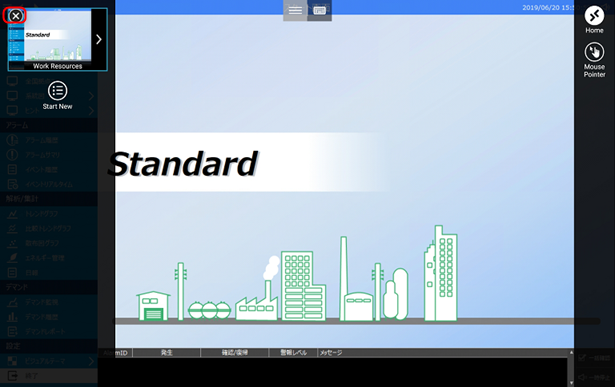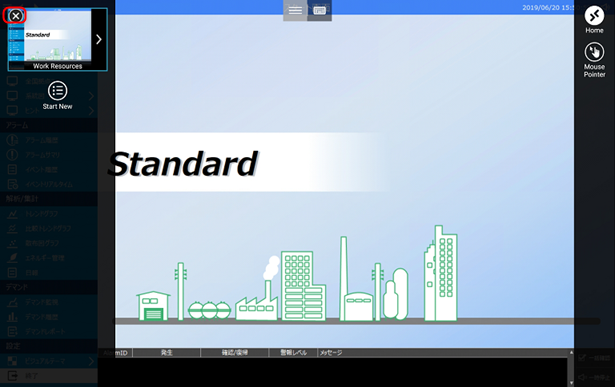テクニカルガイド > 監視画面をWebブラウザで表示する方法(RemoteApp編)
Android端末からRemoteAppを実行する場合は、「Microsoft リモート デスクトップ」アプリケーションを使用します。
(接続編)タブレット(Android)
2021/02/01
注意
本ガイドの設定では、ドメイン未取得であるため、タブレットから監視画面を展開する場合、「ドメイン未取得の場合の追加設定」にそって設定を行っておく必要があります。
- 「Google Play」から「Microsoft リモート デスクトップ」アプリケーションを入手
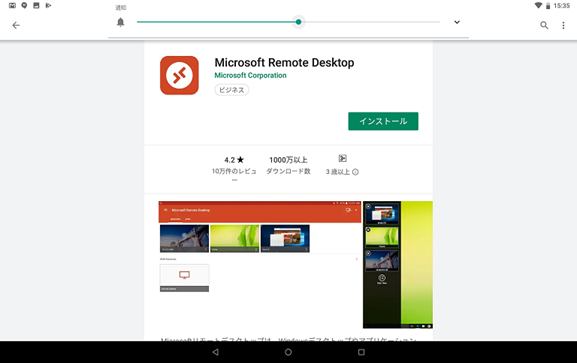
- ダウンロードしたアプリケーションを起動
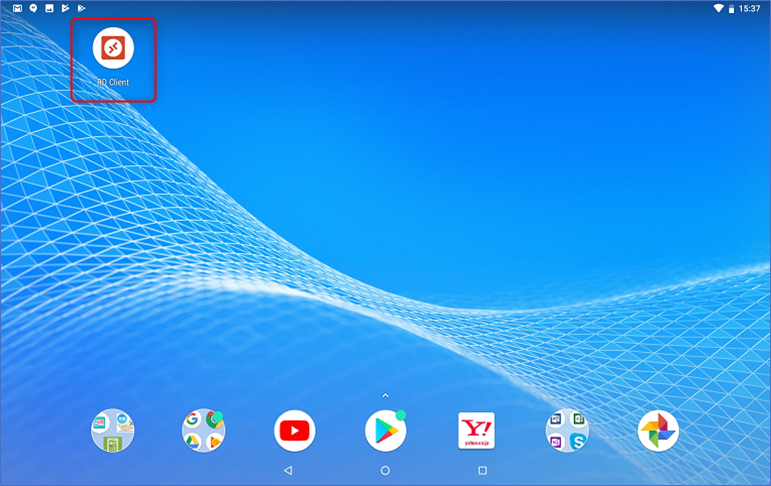
- 右上の追加ボタンをタップ
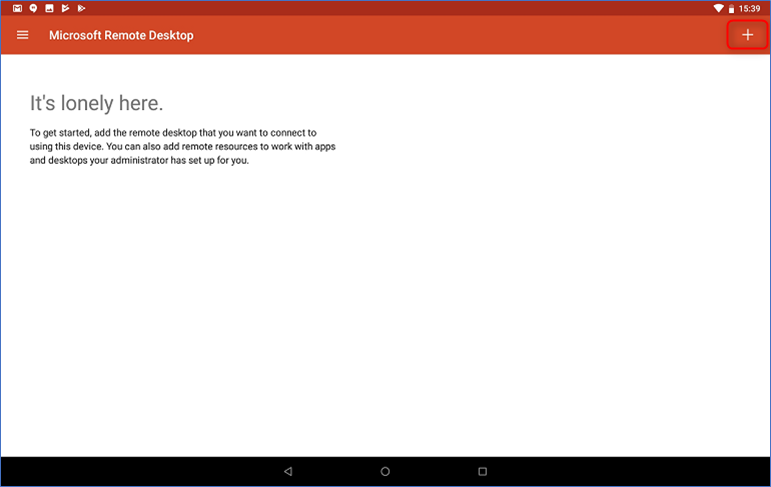
- 「Remote Resource Feed」を選択
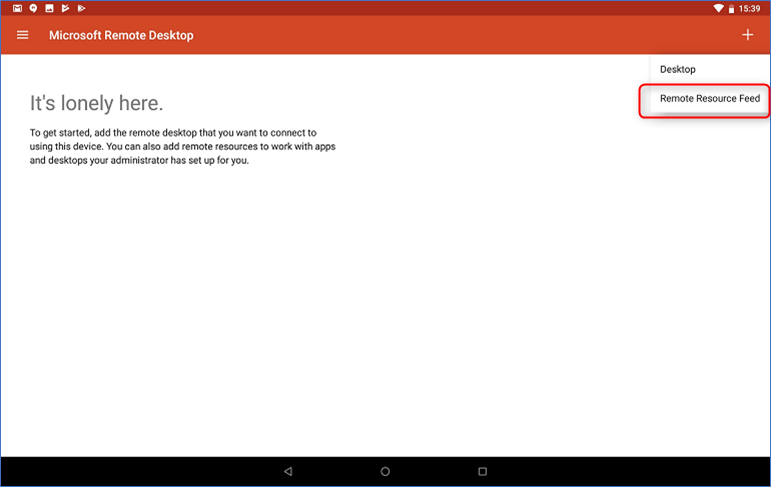
- 「https://[サーバーのIPアドレス]/RDWeb」を入力し、「NEXT」をタップ
※アプリのバージョンによっては「https://[サーバーのIPアドレス]/RDWeb/feed/webfeed.aspx」の場合もあります
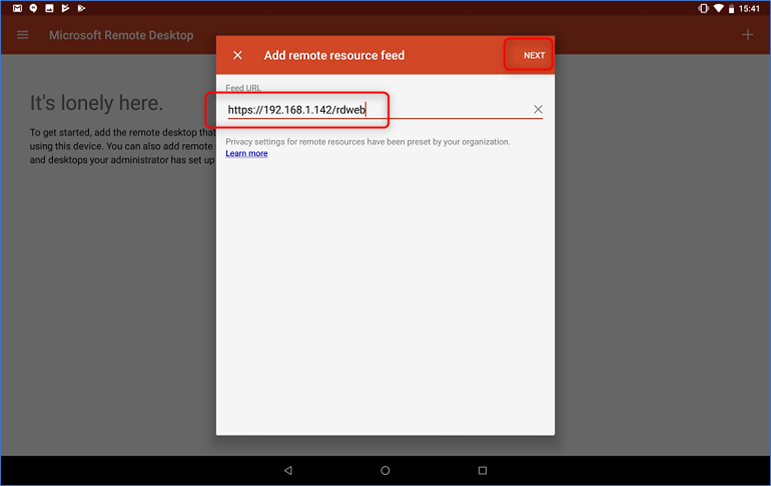
- 「Choose user accout」をタップ
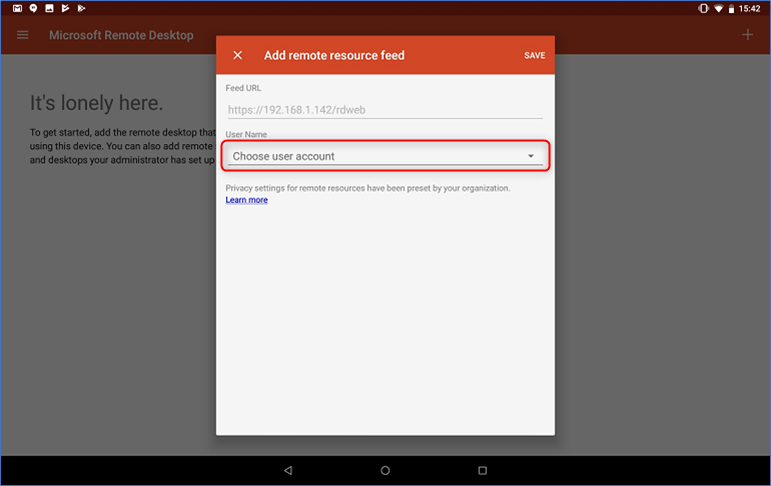
- 「Add user account」を選択
※既にユーザが追加されている場合は、追加されているユーザを選択する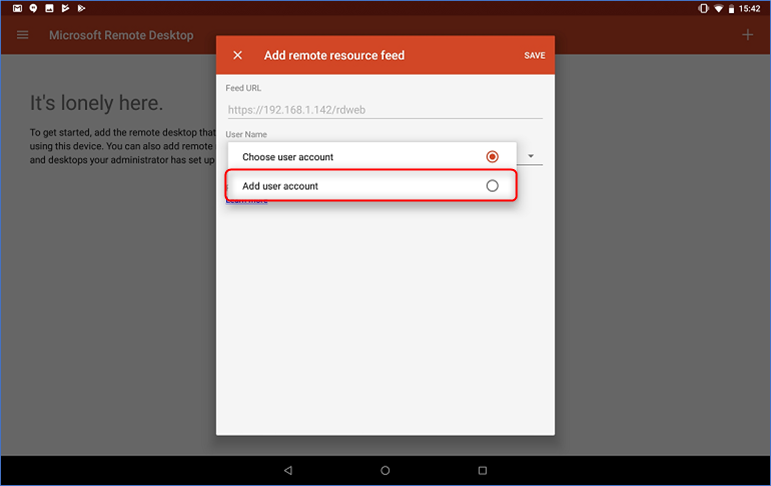
- ユーザー名とパスワードを入力し、「SAVE」をタップ
※ユーザー名は「[ドメイン名]\[ユーザー]」の形式で指定する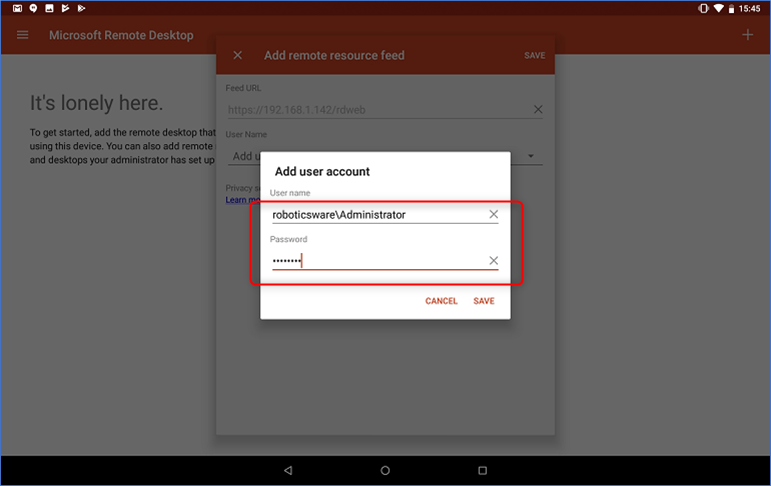
- 確認ダイアログが表示されるため、「CONNECT」をタップ
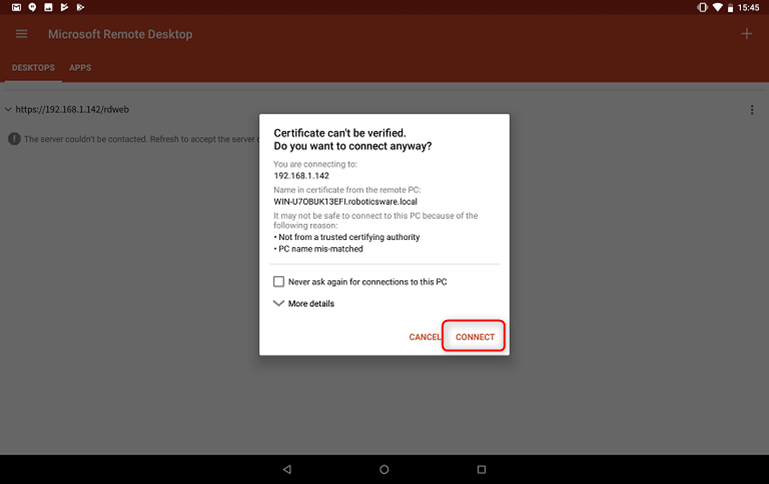
- 「APPS」を選択
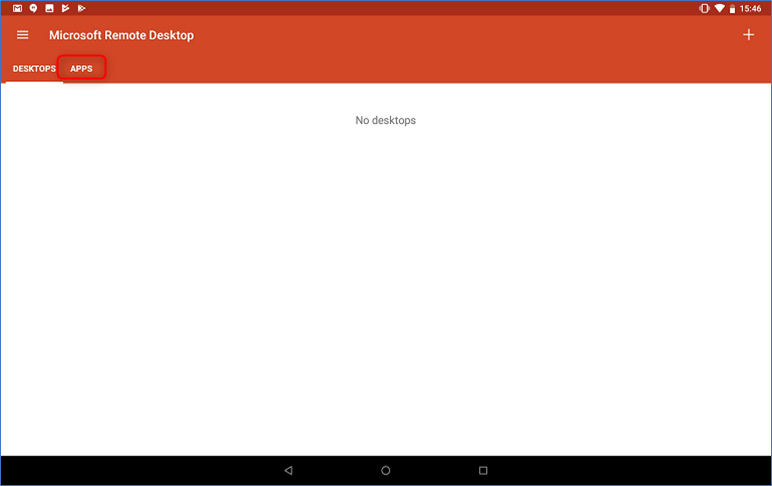
- 公開されたアプリケーションが表示されることを確認し、対象のアプリケーションを選択
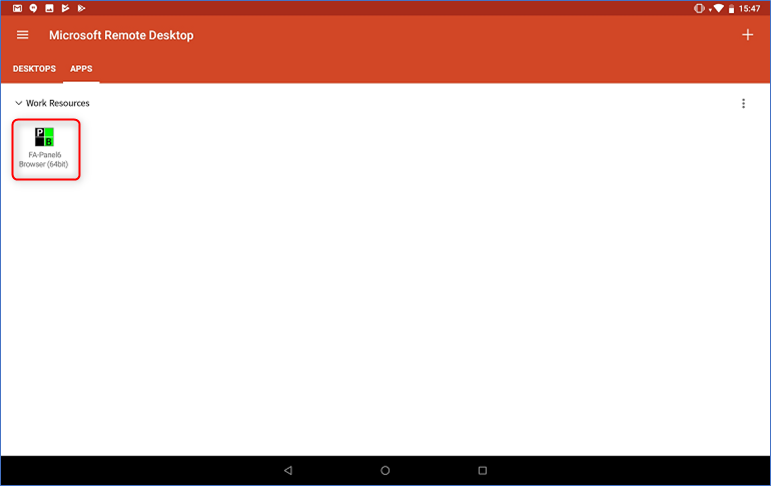
- 「CONNECT」をタップ
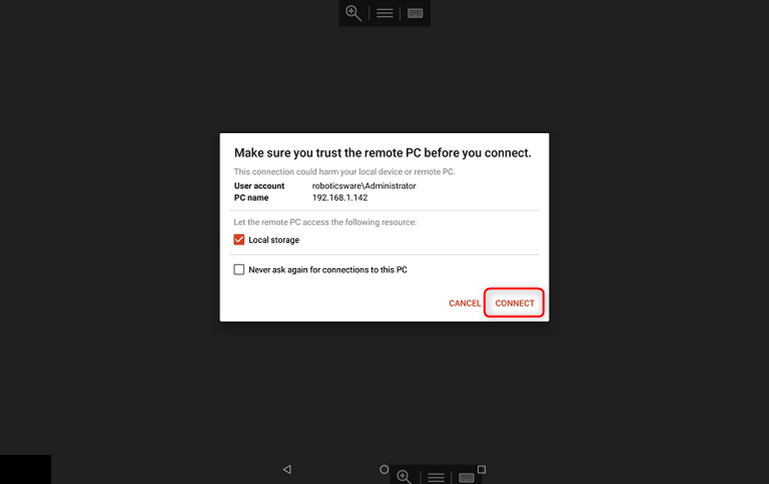
- アクセス許可の確認ダイアログが表示されるため、状況に合わせて許可の有無を選択
※例として「許可」をタップ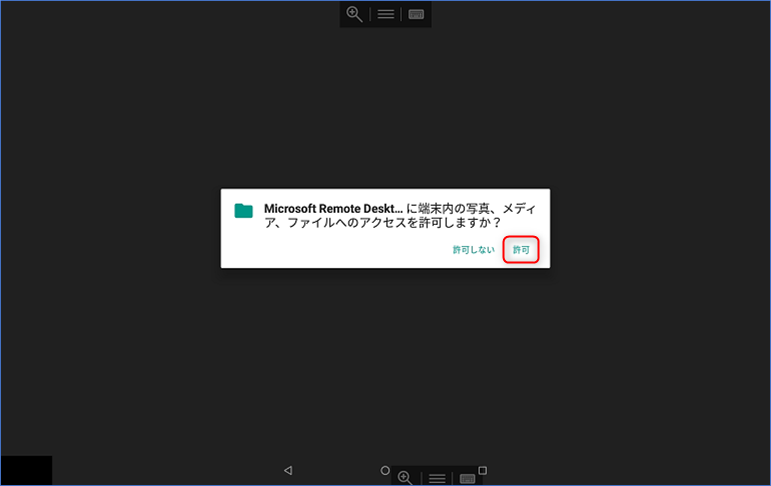
- 画面表示が行われるかを確認
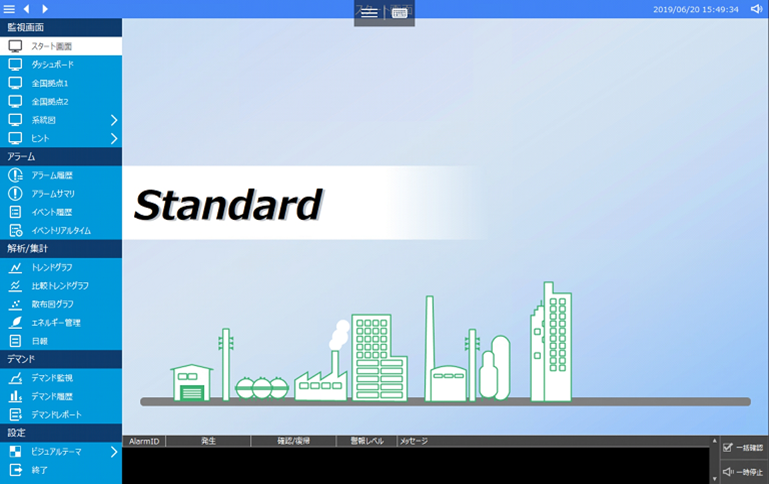
注意
RemoteApp接続を行っている場合、「セクションの終了」から終了しても、Panel Serevrへのコネクションが残ったままとなります。そのため必ず「セッション切断時ログオフの設定」を行ってください。