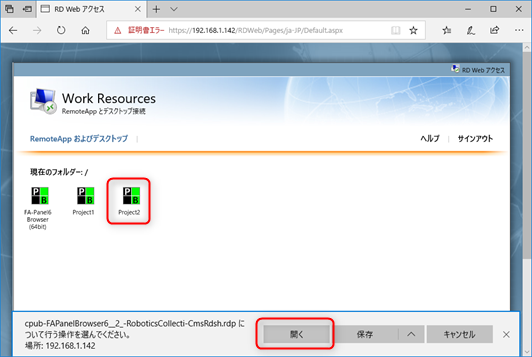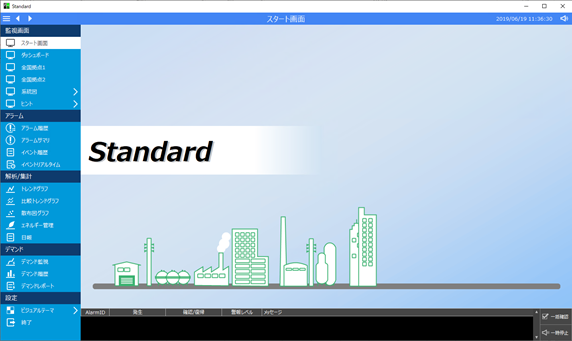テクニカルガイド > 監視画面をWebブラウザで表示する方法(RemoteApp編)
1つのRemoteAppサービスで、複数のFA-Panelプロジェクトをリモート接続させることが可能です。
通常、Panel BrowserからPanel Serverへダイレクトログインすると、Panel Serverのリビジョンに自動更新されます。RemoteAppサービスの場合、自動更新されるPanel BrowserはRemoteAppサービスを提供しているServerPCのPanel Browserが更新されます。仮に、複数のFA-Panelプロジェクトが別々のリビジョンで構築されていた際に、Panel ServerとPanel Browserのリビジョンが異なる状態になる可能性があります。
この状態を回避する為に、以下の様にPanel Broserの実行ファイルをプロジェクト単位で分ける設定を説明します。
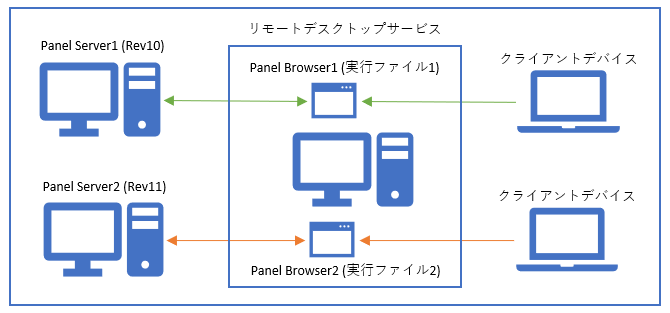
(応用編)複数のプロジェクトを扱う
2021/02/01
通常、Panel BrowserからPanel Serverへダイレクトログインすると、Panel Serverのリビジョンに自動更新されます。RemoteAppサービスの場合、自動更新されるPanel BrowserはRemoteAppサービスを提供しているServerPCのPanel Browserが更新されます。仮に、複数のFA-Panelプロジェクトが別々のリビジョンで構築されていた際に、Panel ServerとPanel Browserのリビジョンが異なる状態になる可能性があります。
この状態を回避する為に、以下の様にPanel Broserの実行ファイルをプロジェクト単位で分ける設定を説明します。
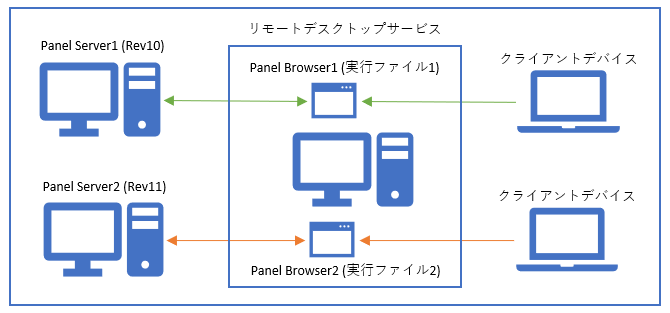
設定例の前提条件
- 2台のPanel Serverが稼働中であり、Projectを公開している状態である
- ダイレクトログインに必要な設定が行われているiniファイルが用意されている
アプリケーションの公開
- FA-Panel6がインストールされているフォルダをコピー
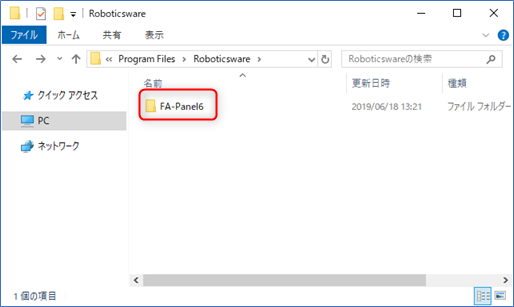
- 任意の場所に貼り付ける
※例として「C:\Work\Project\Client1」にコピー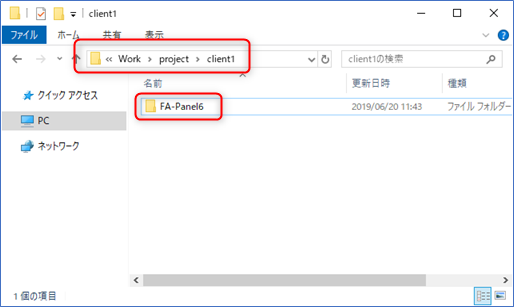
- iniファイルを配置
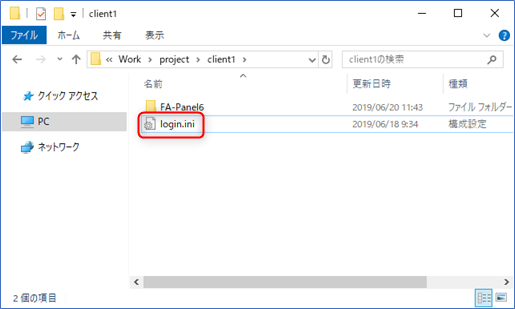
- 再度FA-Panel6のインストールフォルダのコピーを行い、任意の場所に貼り付ける
※例として「C:\Work\Project\Client2」にコピー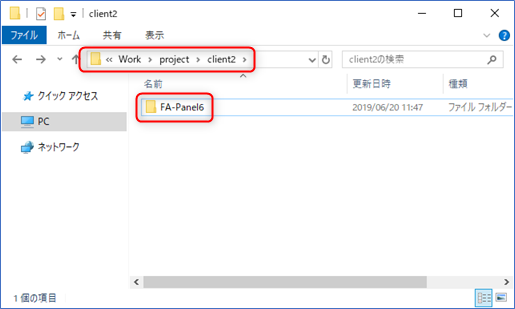
- iniファイルを配置
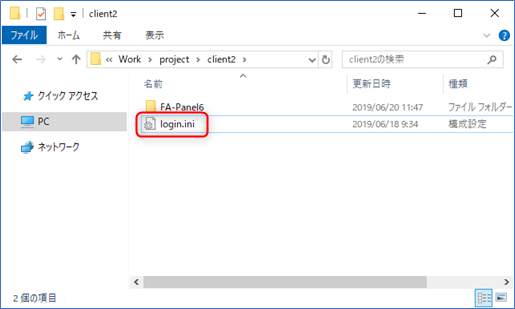
- サーバーマネージャーからコレクションを開く
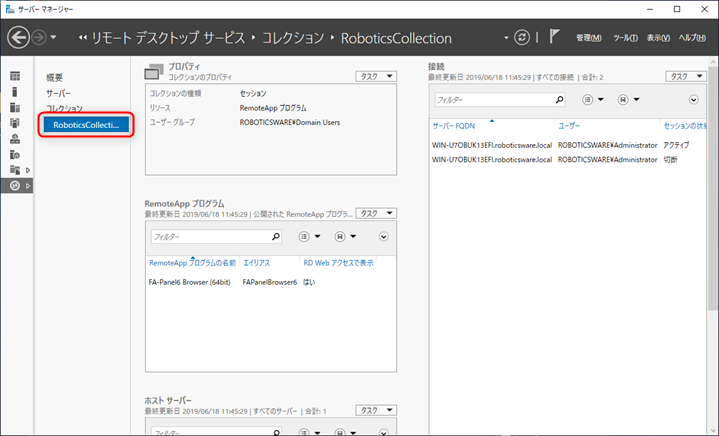
- 「RemortApp プログラム」のタスクから、「RemoteApp プログラムの公開」を選択
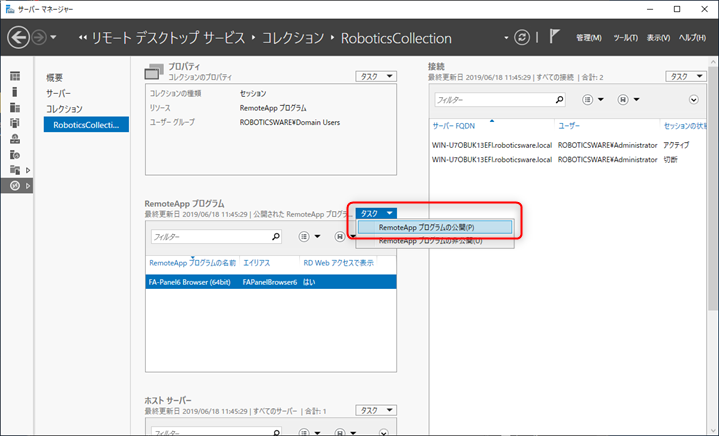
- プログラムの選択画面から、「追加」を押下
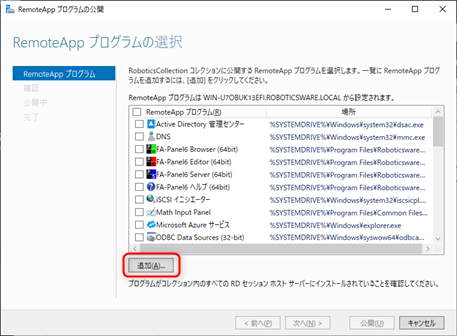
- 手順2で用意したPanel Browserを選択
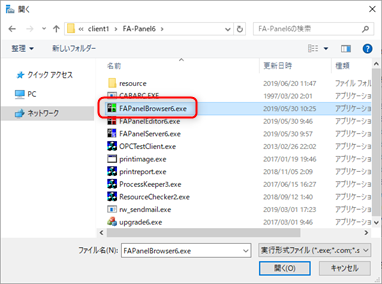
- 一覧にPanel Browserが追加されたことを確認し、再度「追加」を押下
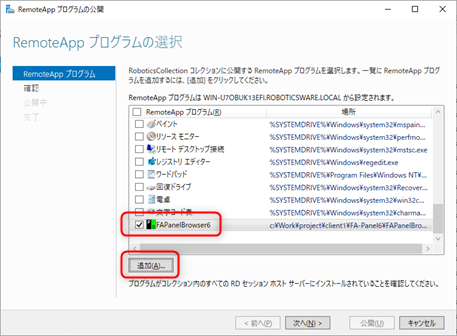
- 手順4で用意したPanel Browserを選択
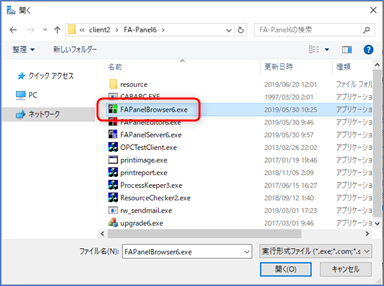
- 一覧にPanel Browserが追加されたことを確認し、「次へ」を押下
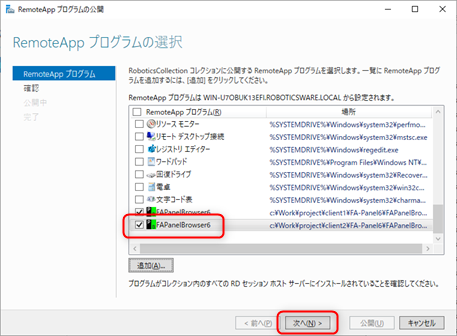
- 「公開」を押下
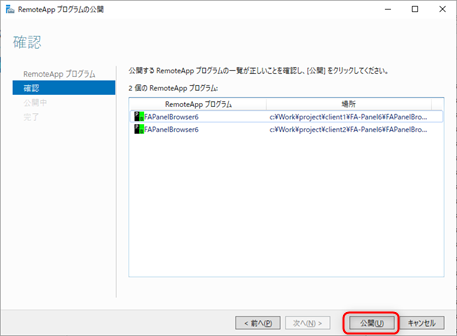
- 「閉じる」を押下
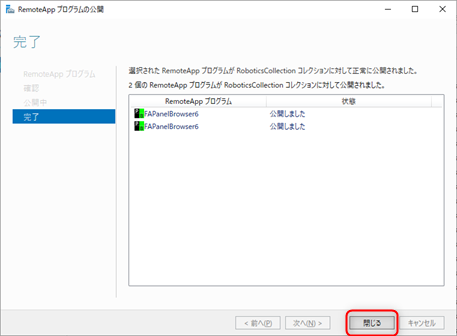
- 追加した1つ目のPanel Browserのプロパティを編集
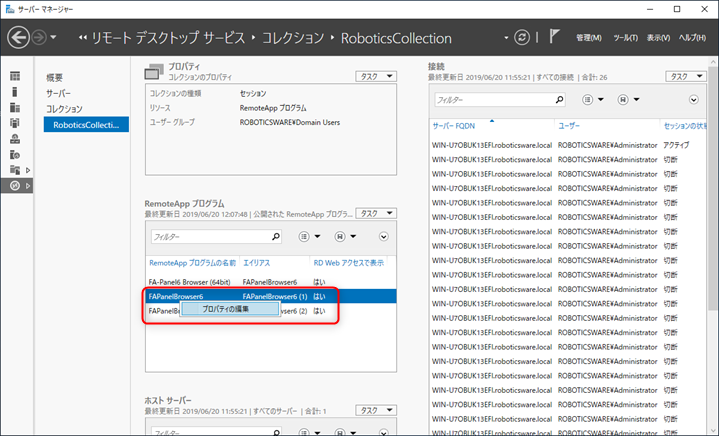
- 名称を任意のものに変更
※例として「Project1」と指定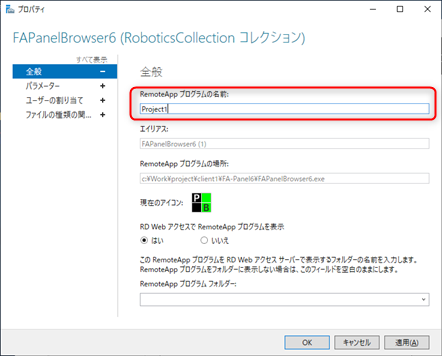
- 手順3で用意したiniファイルを読み込む設定を行い、「OK」を押下
※例として「/Login:C:\Work\project\client1\login.ini /InstanceMax:1」とする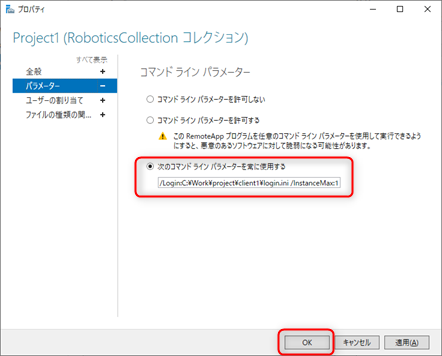
- 追加した2つ目のPanel Browserのプロパティを編集
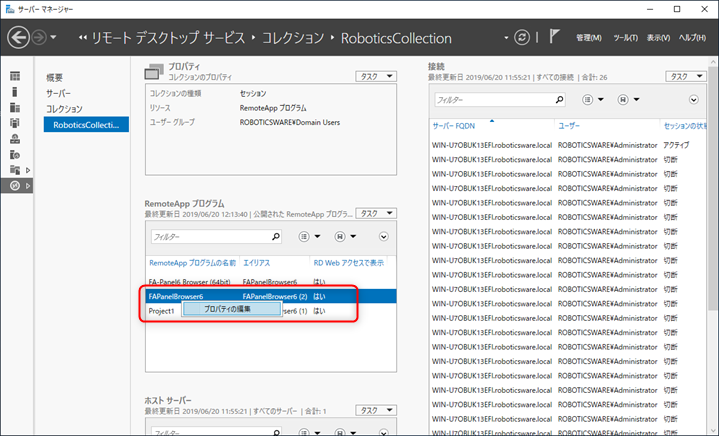
- 名称を任意のものに変更
※例として「Project2」と指定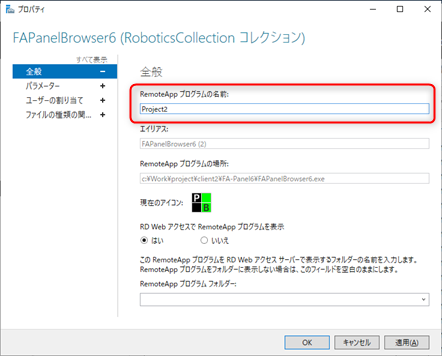
- 手順5で用意したiniファイルを読み込む設定を行い、「OK」を押下
※例として「/Login:C:\Work\project\client2\login.ini /InstanceMax:1」とする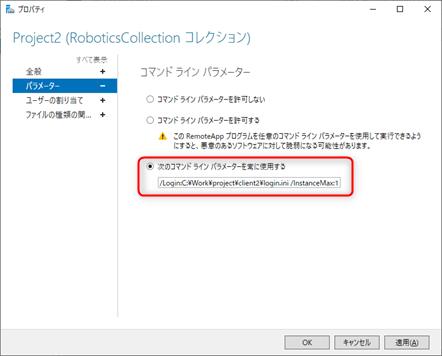
- プログラムが追加されたことを確認
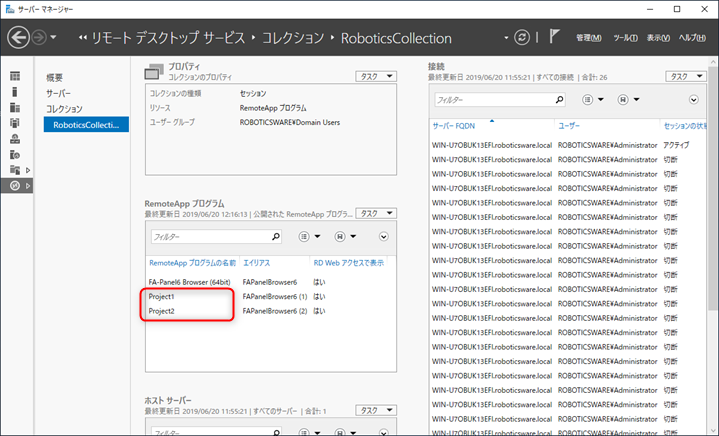
ドメイン未取得の場合の追加設定
公開アプリケーションごとにレジストリの設定を行います。設定の詳細は「ドメイン未取得の場合の追加設定」シートを参照してください。- 「ファイル名指定して実行」で「regedit」を指定して、レジストリエディタを起動
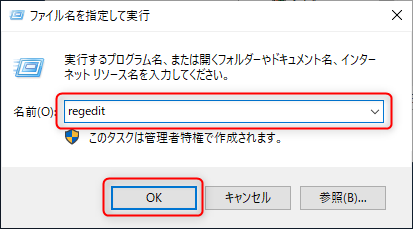
- Project1のPanel Browserの設定を行う
※ここでは以下のレジストリキーにアクセスする
HKEY_LOCAL_MACHINE\ SOFTWARE\ Microsoft\ Windows NT\ CurrentVersion\ Terminal Server\ CentralPublishedResources\ PublishedFarms\ RoboticsCollecti\ Applications\ FAPanelBrowser6 (1)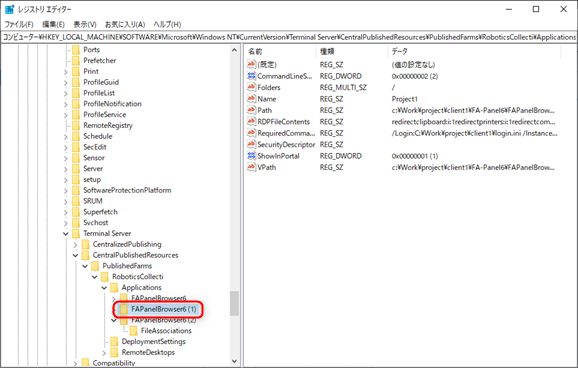
- Project1の「RDPFileContents」の「full address:s」と「workspace id:s」の設定(コンピュータ名.ドメイン名)をWindowsServerのIPアドレスに変更
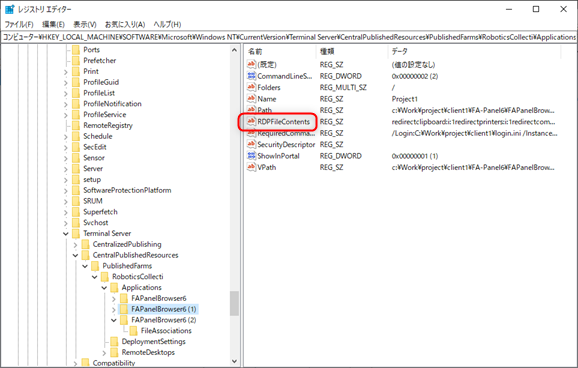 「full address:s」
「full address:s」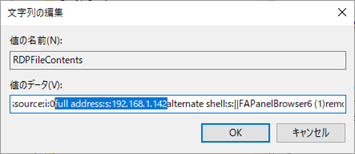 「workspace id:s」
「workspace id:s」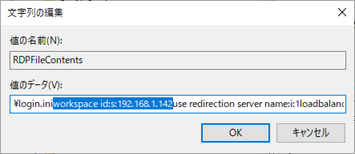
- Project2のPanel Browserの設定を行う
※ここでは、以下のキーへ移動
HKEY_LOCAL_MACHINE\ SOFTWARE\ Microsoft\ Windows NT\ CurrentVersion\ Terminal Server\ CentralPublishedResources\ PublishedFarms\ RoboticsCollecti\ Applications\ FAPanelBrowser6 (2)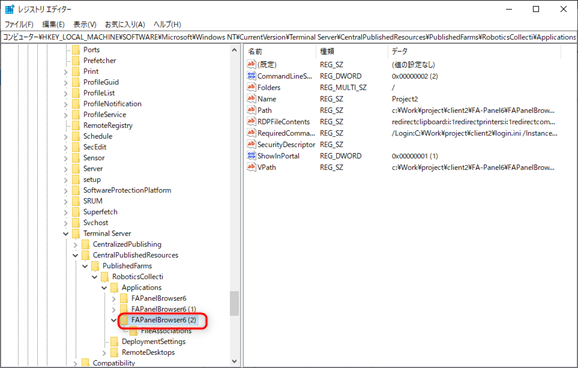
- Project2の「RDPFileContents」の「full address:s」と「workspace id:s」の設定(コンピュータ名.ドメイン名)をWindowsServerのIPアドレスに変更
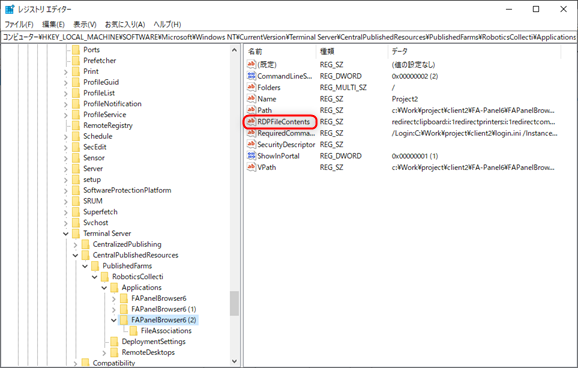 「full address:s」
「full address:s」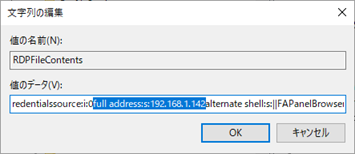 「workspace id:s」
「workspace id:s」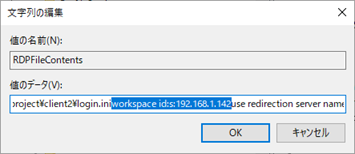
動作確認を行う
- 「Work Respirces」を開き、Project1とProject2のPanel Browserが公開されていることを確認
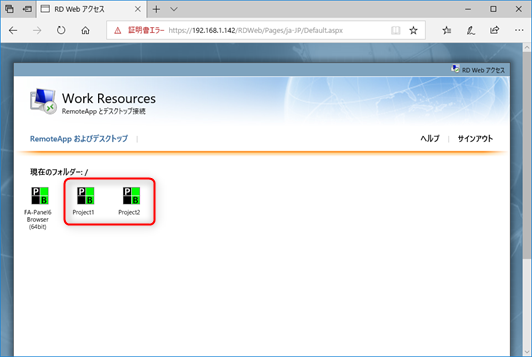
- Project1を起動し、Panel Server1のプロジェクトの監視画面が表示されることを確認
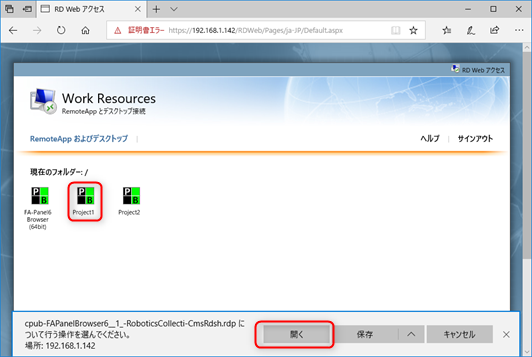
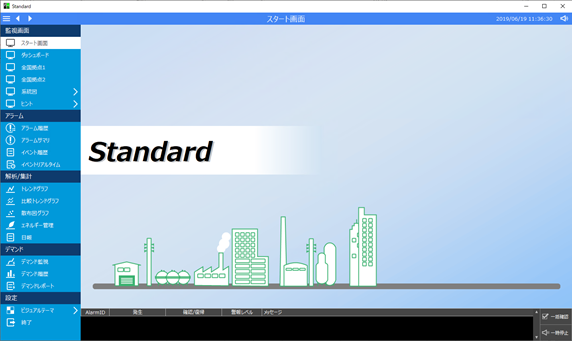
- Project2を起動し、Panel Server2のプロジェクトの監視画面が表示されることを確認