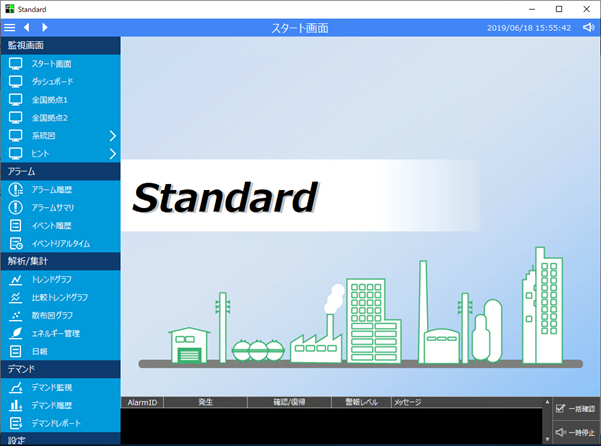テクニカルガイド > 監視画面をWebブラウザで表示する方法(RemoteApp編)
クライアントデバイスのRemoteAppプログラムから、リモートデスクトップサービスに接続する際に、本ガイドで例として登録したドメイン名「roboticsware.local」は、正式に取得したドメイン名ではない為、IPアドレスとの名前解決が出来ません。その為、ここではリモートデスクトップサービスのレジストリを変更して、クライアントデバイスからアクセス出来るIPアドレスに変更する手順を説明します。
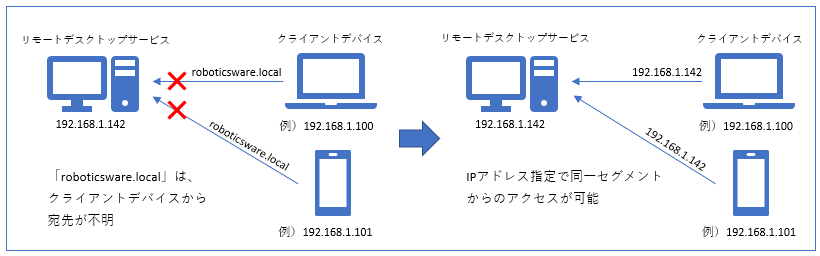
ドメイン未取得の場合の追加設定
2021/02/01
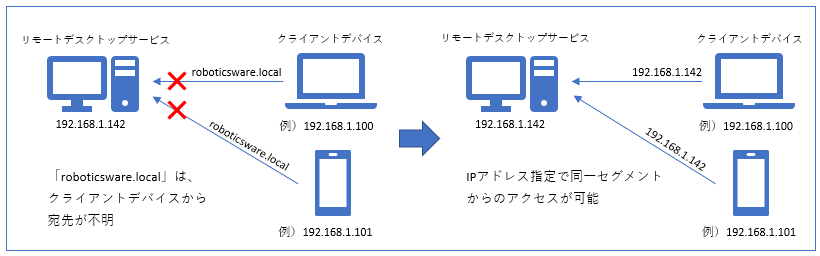
注意
- 設定変更はレジストリの値を変更します。修正箇所を誤ったりした場合、OS自体が正常に動作しなくなる可能性がありますので、十分に注意して設定を行ってください。
- 設定変更後に、サーバーマネージャーより、公開アプリケーションの設定を変更し保存した場合、設定値が元に戻ります。サーバーマネージャー側から設定を変更した場合は、再度本項目の設定が必要になります。
レジストリの変更
- 「ファイル名指定して実行」で「regedit」を指定して、レジストリエディタを起動
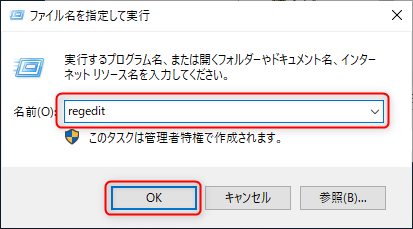
- 以下レジストリのキーへ移動
HKEY_LOCAL_MACHINE\ SOFTWARE\ Microsoft\ Windows NT\ CurrentVersion\ Terminal Server\ CentralPublishedResources\ PublishedFarms\ [コレクション名]\ Applications\ [アプリケーション名]
※ここでは、以下のキーへ移動HKEY_LOCAL_MACHINE\ SOFTWARE\ Microsoft\ Windows NT\ CurrentVersion\ Terminal Server\ CentralPublishedResources\ PublishedFarms\ RoboticsCollecti\ Applications\ FAPanelBrowser6 - 「RDPFileContents」の「full address:s」と「workspace id:s」の設定(コンピュータ名.ドメイン名)をWindowsServerのIPアドレスに変更
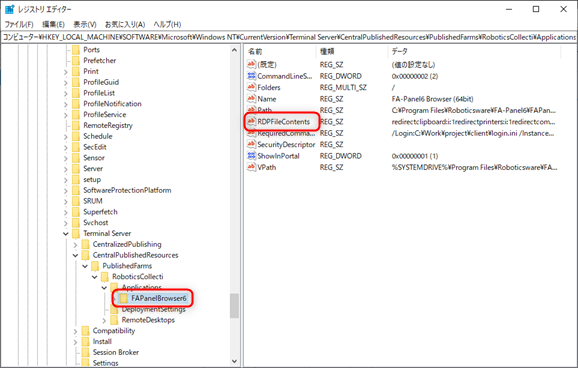
「full address:s」
※「full address:s:WIN-U7OBUK13EFI.ROBOTICSWARE.LOCAL」を「full address:s:192.168.1.142」に変更
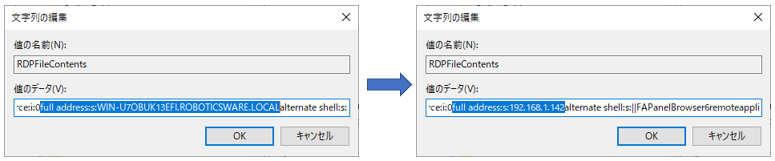
「workspace id:s」
※「workspace id:s:WIN-U7OBUK13EFI.ROBOTICSWARE.LOCAL」を「workspace id:s:192.168.1.142」に変更
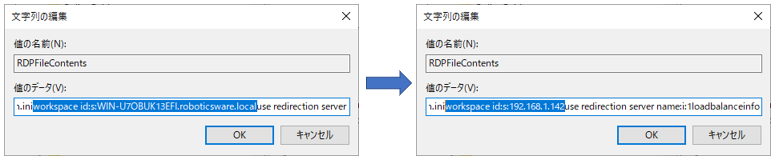
注意- 「RDPFileContents」の設定値は項目ごとに制御(改行)コードが含まれています。制御(改行)コードを削除してしまうと正常に動作しなくなるためご注意ください。例えば、Shiftキーを押しながら矢印キーを押して、書換える文字列を1文字づつ選択し、改行コードを含まないよう選択範囲を調整するなどしてください。
例)...[改行コード]full address:s:xxxxxxxxxxx[改行コード]altermate...
- レジストリを間違って修正してしまった場合など元の状態に戻したい場合は、公開したアプリケーションを一度非公開にしてください。「RemoteApp プログラム」のタスクから、非公開とすることができます。
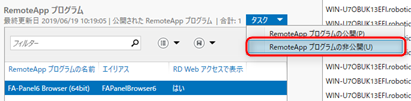 非公開後、「アプリケーションの公開」の手順で再度公開を行ってください。
非公開後、「アプリケーションの公開」の手順で再度公開を行ってください。
- 「RDPFileContents」の設定値は項目ごとに制御(改行)コードが含まれています。制御(改行)コードを削除してしまうと正常に動作しなくなるためご注意ください。例えば、Shiftキーを押しながら矢印キーを押して、書換える文字列を1文字づつ選択し、改行コードを含まないよう選択範囲を調整するなどしてください。
ドメイン外の別PCから接続確認を行う
- WEBブラウザで「https://[サーバーのIPアドレス]/RDWeb」にアクセス
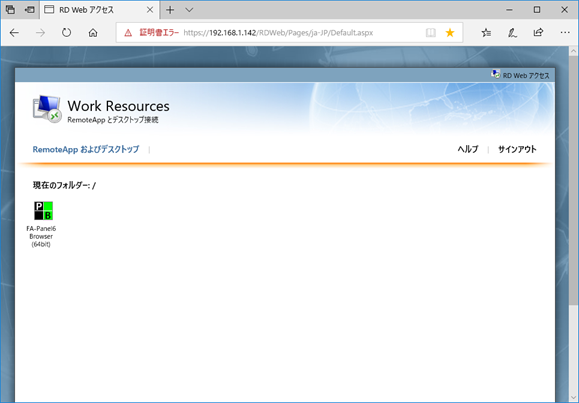
- レジストリを変更した公開アプリケーションを選択し、RemoteAppを起動
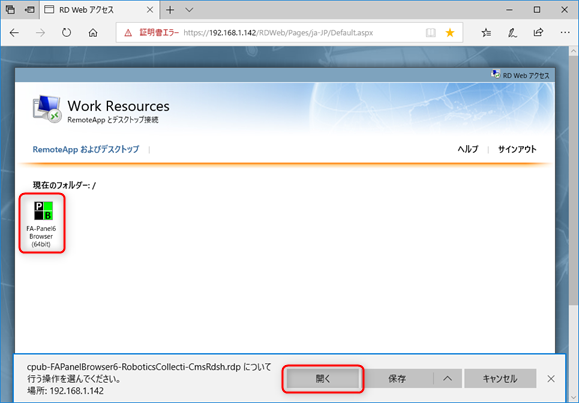
- Panel Browserが起動することを確認