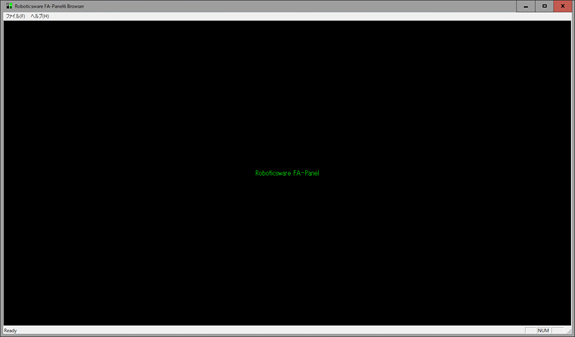テクニカルガイド > 監視画面をWebブラウザで表示する方法(RemoteApp編)
アプリケーションの公開
2021/02/01
コレクションの追加
- サーバーマネージャーから、「リモートデスクトップサービス」を選択
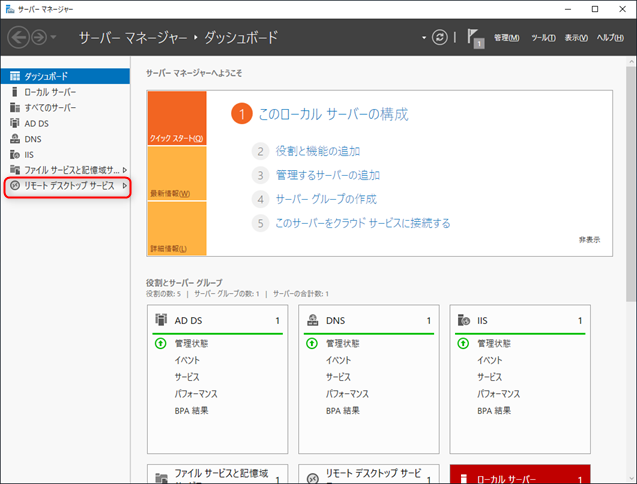
- 「セッションコレクションの作成」を選択
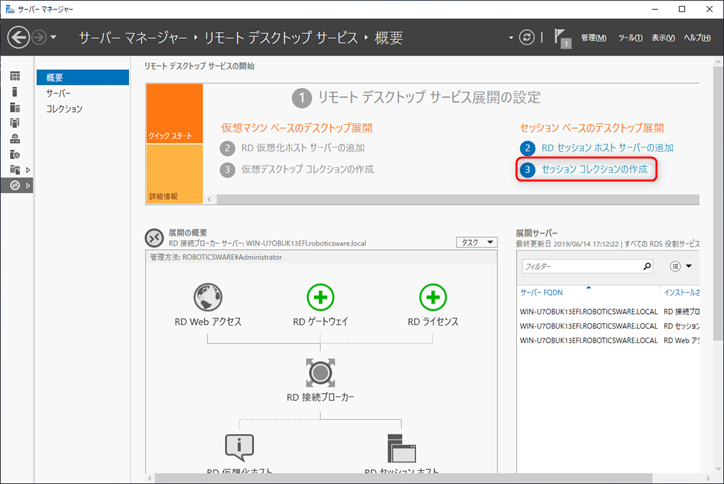
- 「次へ」を押下
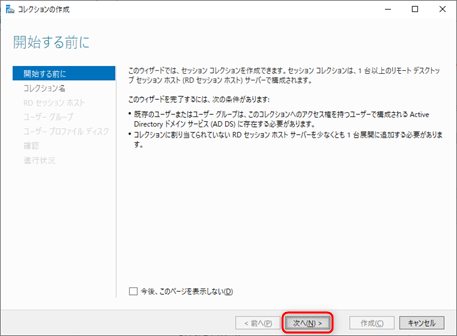
- コレクション名を指定して、「次へ」を押下
※例として「RoboticsCollection」を指定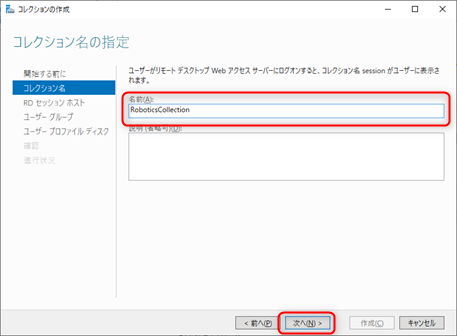
- RD セッションホストサーバーに該当サーバーを選択し、「次へ」を押下
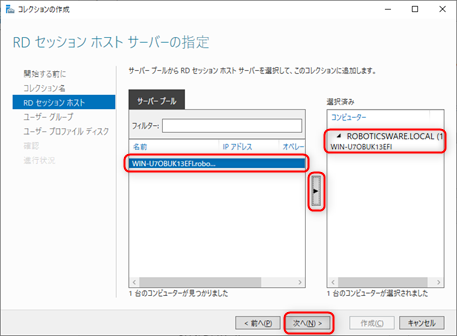
- ユーザグループを指定し、「次へ」を押下
※例としてデフォルトユーザを指定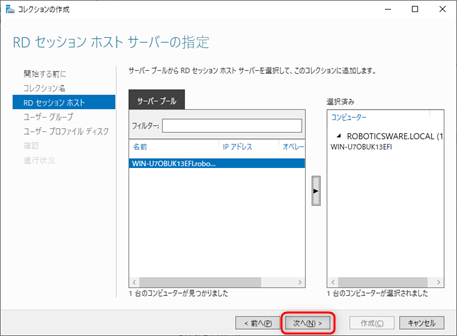
- ユーザプロファイルの保存場所を指定し、「次へ」を押下
※例として「C:\Work\RemoteAppProfile」を指定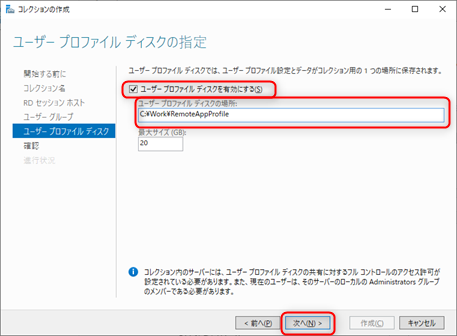
- 「作成」を押下
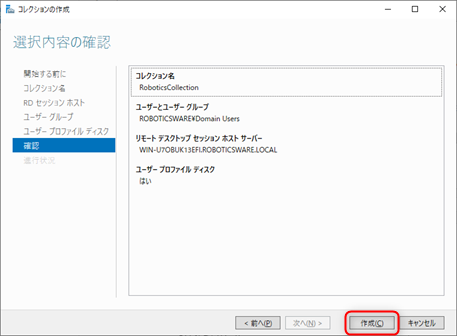
- 追加処理が完了したら「閉じる」を押下
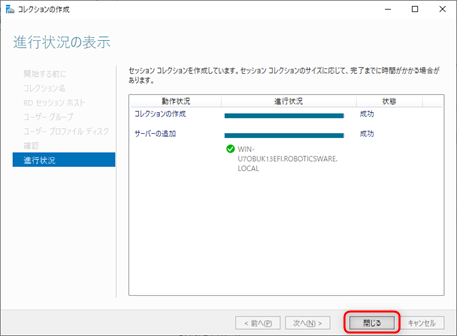
- 追加したコレクションが表示されていることを確認
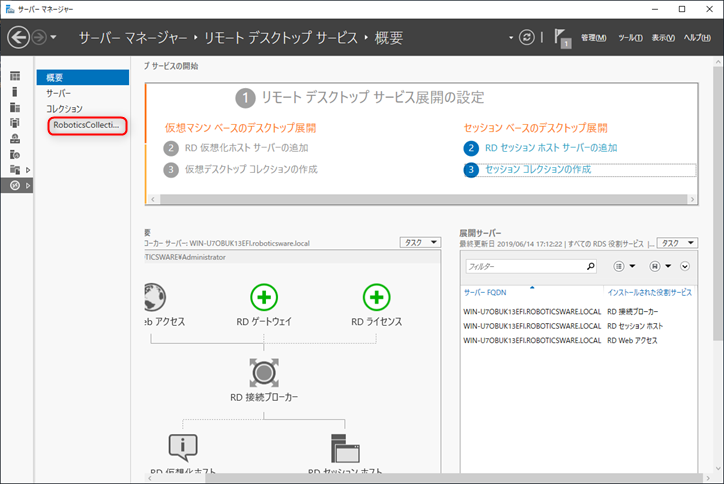
アプリケーションの公開
- 追加したコレクションを選択
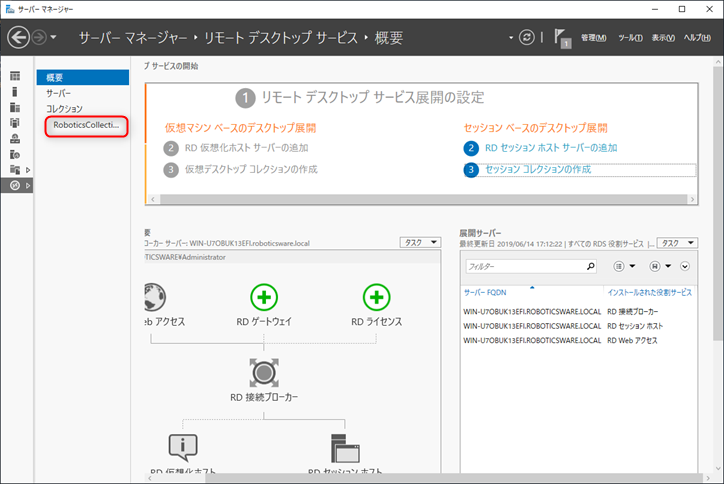
- 「RemortApp プログラムの公開」を選択
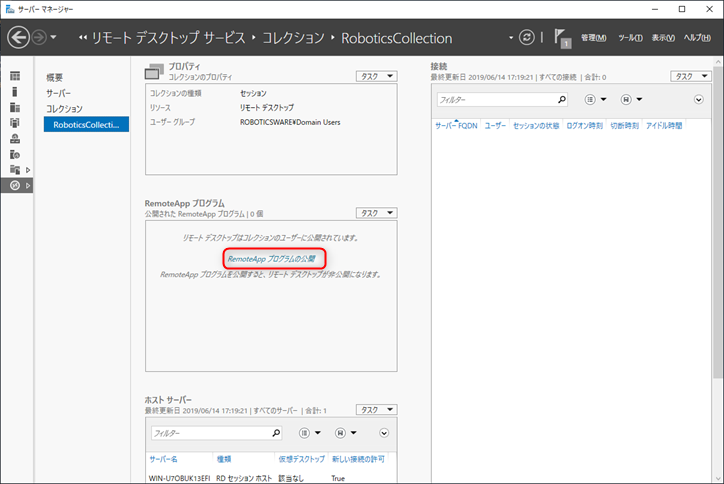
- 公開するプログラムとして、Panel Browserを選択し、「次へ」を押下
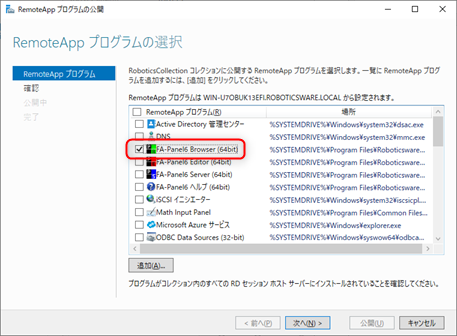
- 「公開」を押下
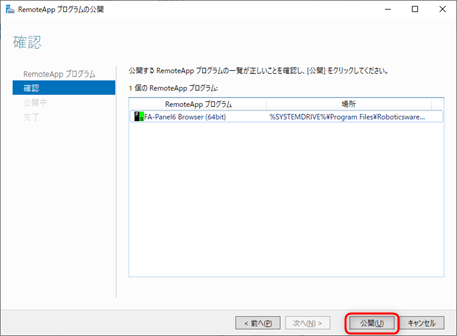
- 「閉じる」を押下
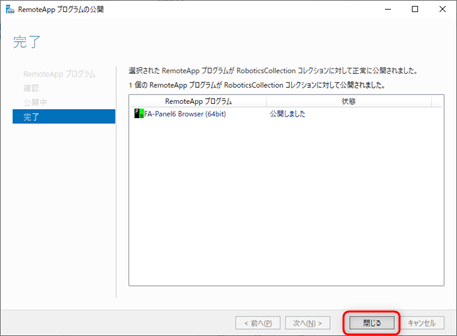
- 「RemortApp プログラム」にPanel Browserが追加されたことを確認
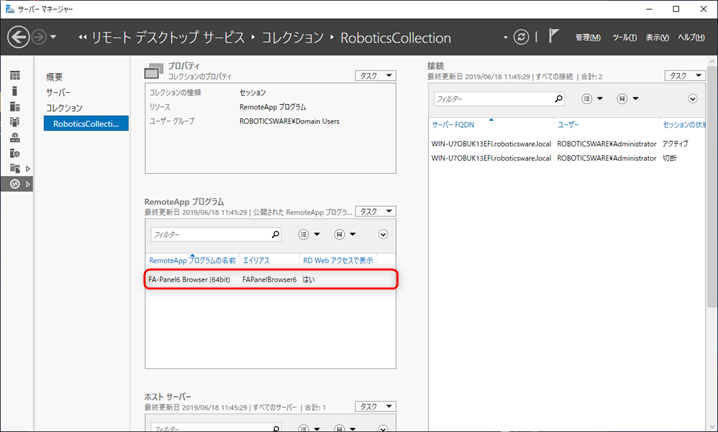
動作確認を行う
- WEBブラウザで「https://localhost/RDWeb」にアクセス
※例として、Microsoft社のInternet Explorerを使用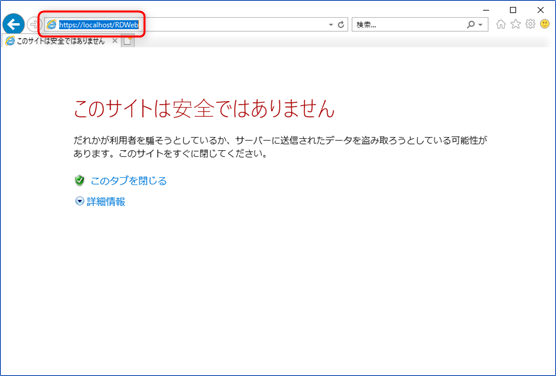
- 証明書の警告が表示されるが、自身で可動させたサーバーであるため、警告は無視してWEBページに移動
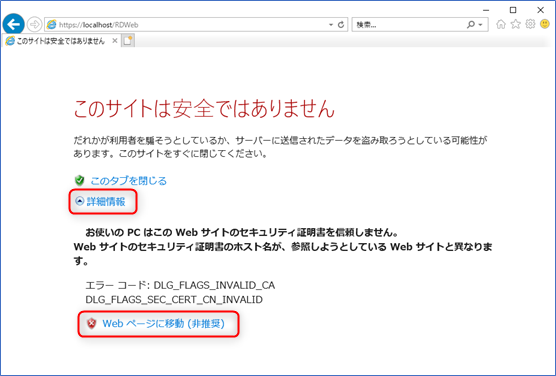
- Work Resourcesのページが開いたら、ユーザ名とパスワードを入力し、「サインイン」を押下
※ユーザ名は「ドメイン\ユーザ名」の形式で指定する。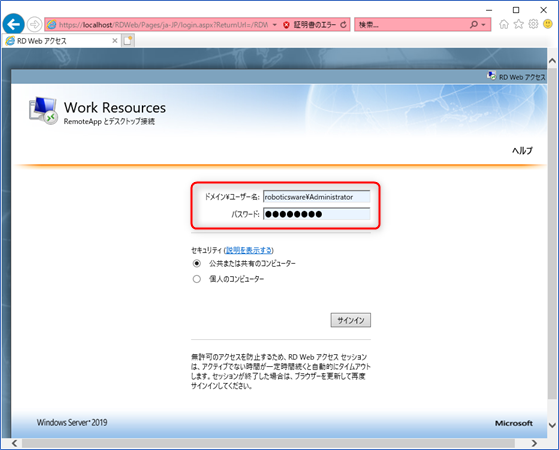
- Panel Browserが表示されることを確認し、アプリケーションのアイコンを押下
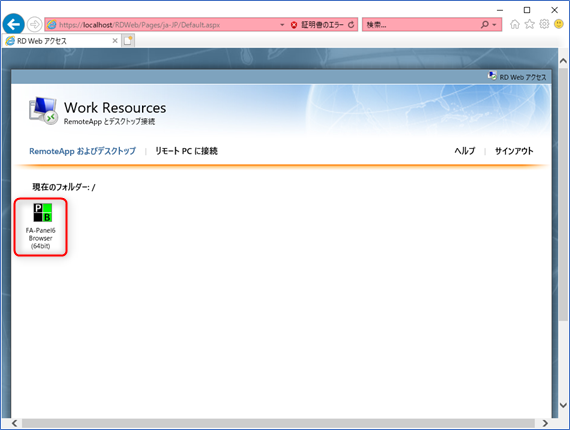
- RemortAppに関するダイアログが表示されるため、任意の設定を行い、「接続」を押下
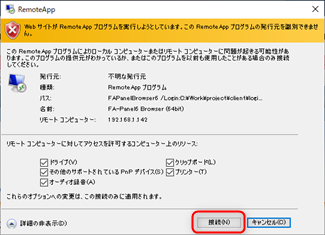
- ユーザ名とパスワードを入力し、「OK」を押下
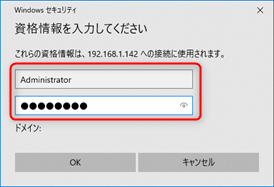
- 「はい」を押下
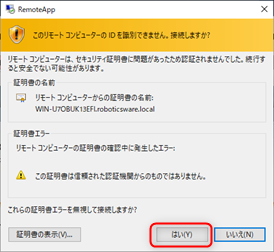
- Panel Browserが起動することを確認