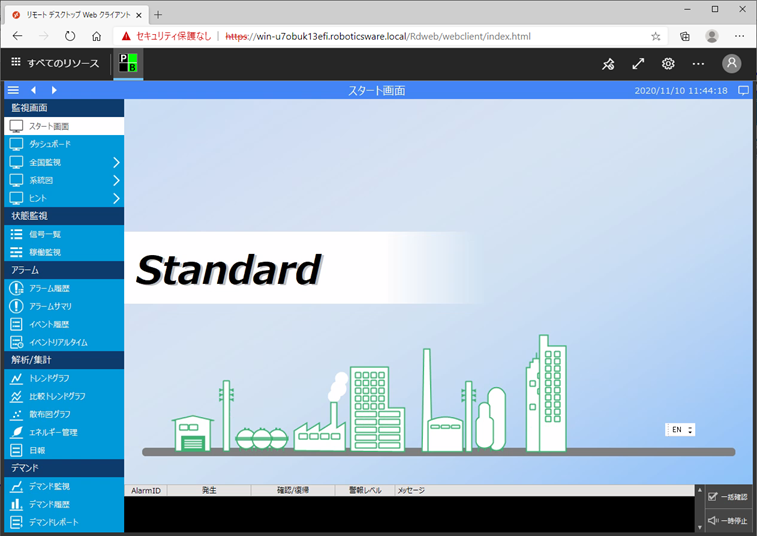テクニカルガイド > 監視画面をWebブラウザで表示する方法(RemoteApp編)
構築したRemoteAppをWebブラウザ内で動作させる方法を説明します。
ここでは、例としてクライアントPCのhostsファイルの指定で、名前解決を行います。
(接続編)Webブラウザ
2021/02/01
注意
本ガイドの設定では、ドメイン未取得であるため、タブレットから監視画面を展開する場合、「ドメイン未取得の場合の追加設定」にそって設定を行っておく必要があります。
RDゲートウェイサーバの追加
- サーバーマネージャーから、リモートデスクトップサービスを選択
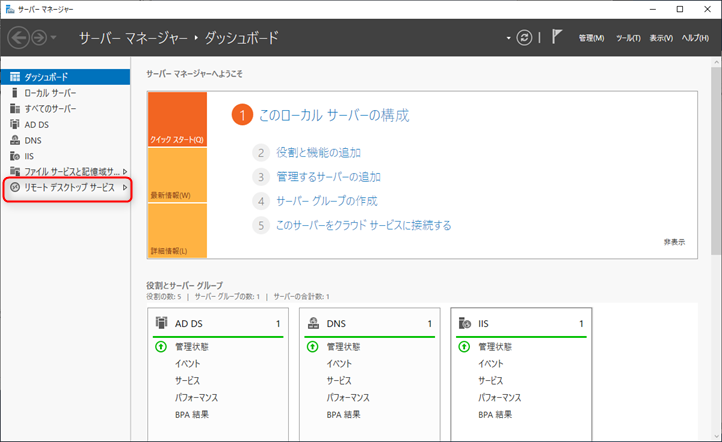
- RDゲートウェイを指定
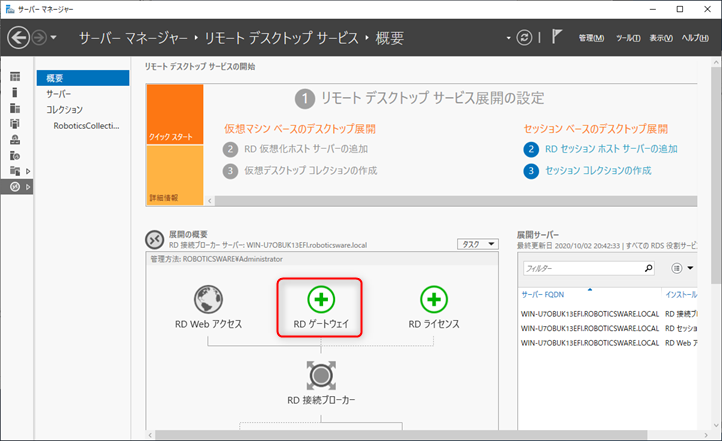
- RDゲートウェイサーバを選択し、「次へ」を押下
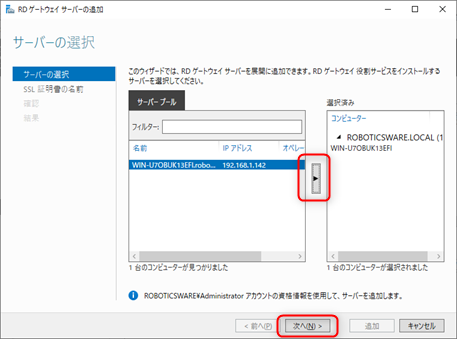
- RDゲートウェイサーバのFQDNを入力し、「次へ」を押下
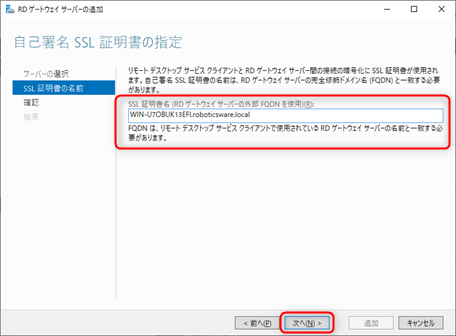
※FQDNは、外部からアクセス出来るURLの以下の部分を設定します。https://
FQDNを使用しない場合は、ホスト名を指定してください。ここでは、例として以下のホスト名を指定します。/ WIN-U7OBUK13EFI.roboticsware.local
- 「追加」を押下
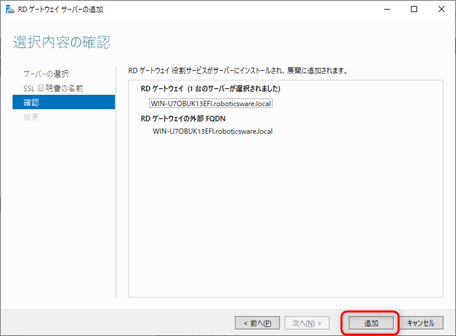
- 結果画面が表示されるので「証明書の構成」を押下
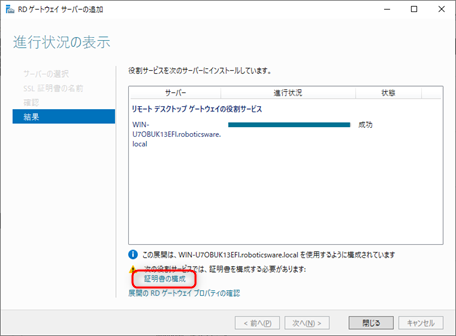
証明書の構築
- 証明書管理からRDゲートウェイを選択し、「新しい証明書の作成」を押下
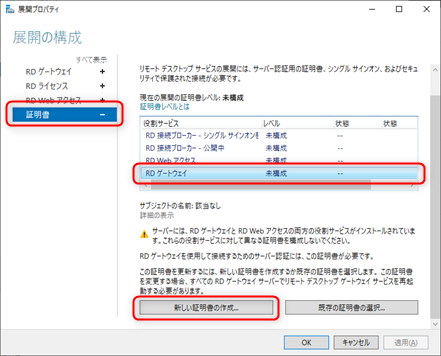
- 設定を行い「OK」を押下
証明書の名前:RDゲートウェイで指定したFQDN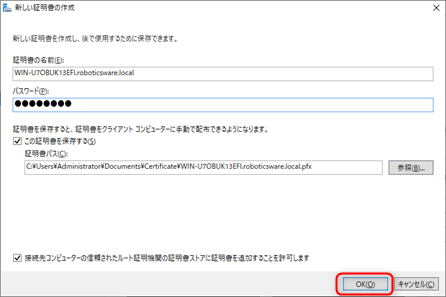
- 「適用」を押下し、証明書を作成
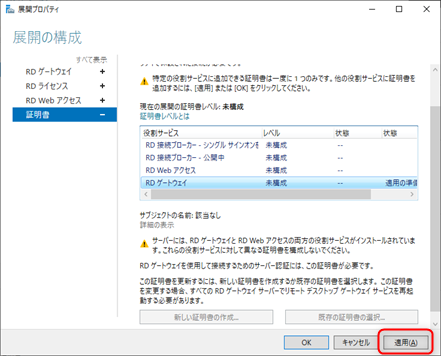
- RD Webアクセスに証明書を適用
RD Webアクセスを選択し、「既存の証明書の選択」を押下する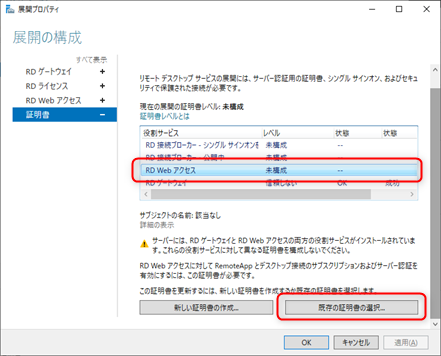
- 証明書の選択を行い「OK」を押下
- 証明書パス:先程作成した証明書のパスを指定
- パスワード:上記証明書に設定したパスワードを指定
- 接続先コンピューターの~:チェックを入れる
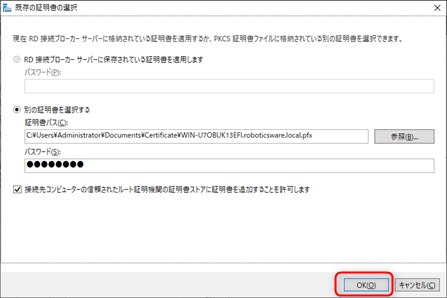
- 「適用」を押下し、設定を反映
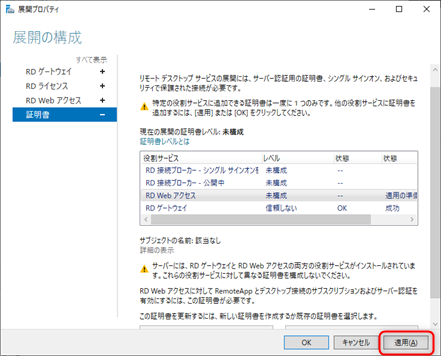
- RD Webアクセスと同様の作業を「RD 接続ブローカー - 公開中」にも行う
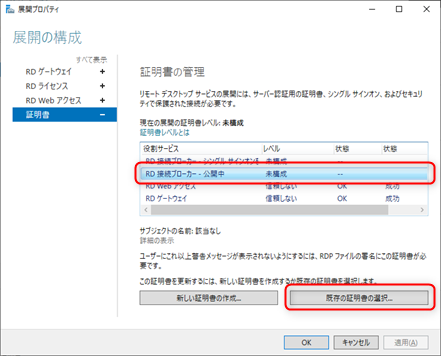
- RD Webアクセスと同様の作業を「RD 接続ブローカー - シングルサインオンを有効にする」にも行う
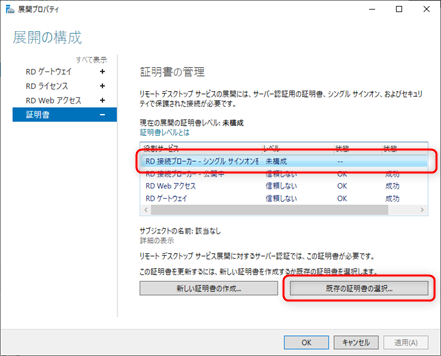
- 全て状態が「OK」及び「成功」になったことを確認し、「OK」を押下
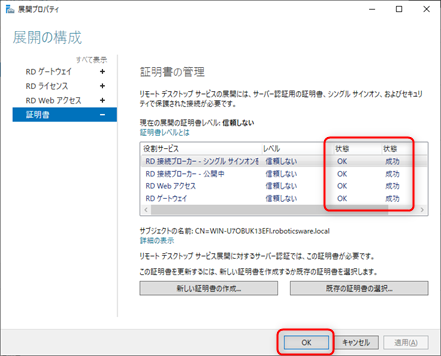
- 「閉じる」を押下
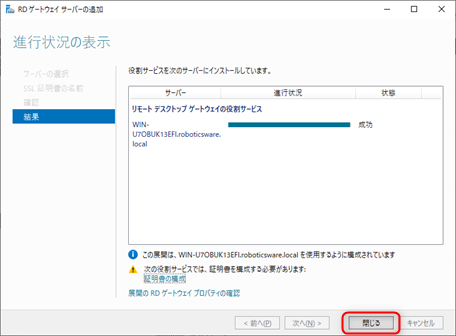
証明書のエクスポート
- ファイル名を指定して実行から、「certlm.msc」を実行
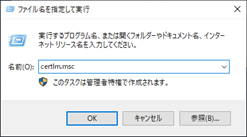
- 個人-証明書から、発行先がFQDNで目的が「クライアント認証、サーバ認証」となっているものを選択
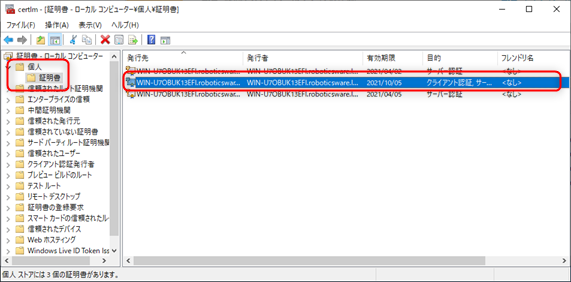
- 対象の発行先を右クリックし、「すべてのタスク」-「エクスポート」を選択
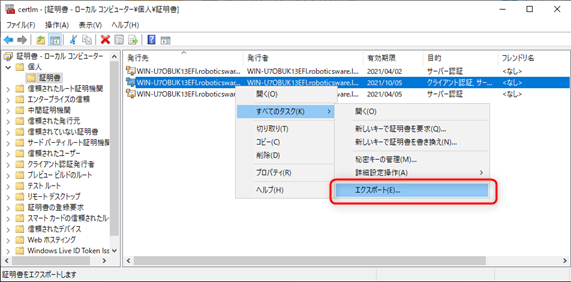
- ウィザードが表示されたら、「次へ」を押下
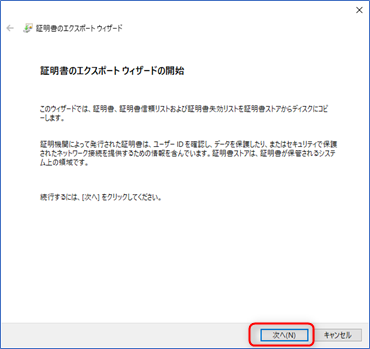
- 「いいえ~」を選択し、「次へ」を押下
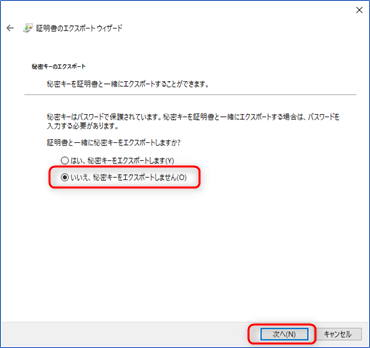
- 「DER encoded binary X.509(.CER)」を選択し、「次へ」を押下
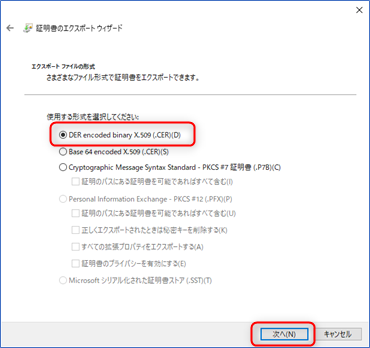
- 任意の場所を指定し、「次へ」を押下
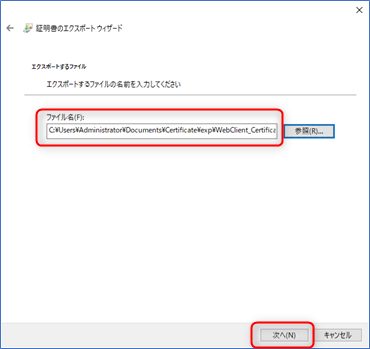
- 「完了」を押下
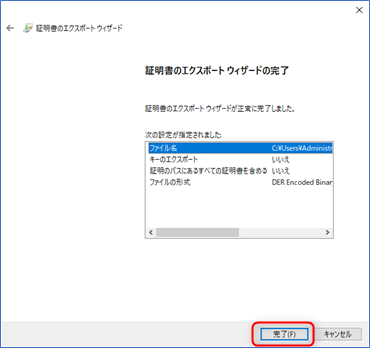
- 出力成功のダイアログが表示されたら、「OK」を押下
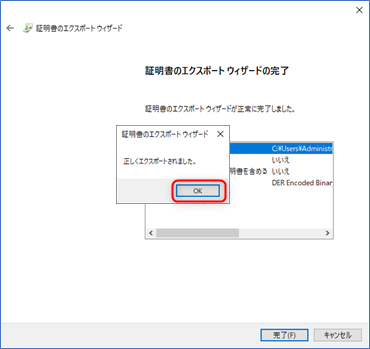
RDWebClientの設定
- PowerShellを管理者モードで起動
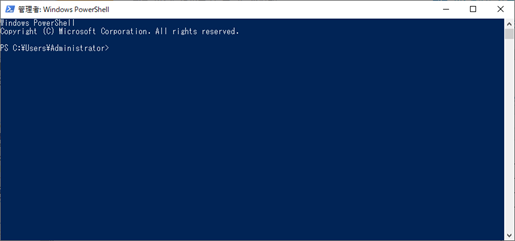
- 以下のコマンドを実行
Install-Module -Name PowerShellGet -Force Update-Module -Name PowerShellGet
※処理の続行確認が表示されたら、全て続行を指定してください。 - パワーシェルを再起動
- 管理者権限でパワーシェルを再起動し、以下のコマンドを実行
Install-Module -Name RDWebClientManagement Install-RDWebClientPackage
※処理の続行確認が表示されたら、全て続行を指定してください。 - 以下のコマンドを実行
Import-RDWebClientBrokerCert <エクスポートしたCerファイル> Publish-RDWebClientPackage -Type Production -Latest
ホスト名の解決
RemoteApp WebClientはホスト名でアクセスを行うため、ホスト名の名前解決を行う必要があります。(FQDNを使用している場合は、本設定は必要ありません。)ここでは、例としてクライアントPCのhostsファイルの指定で、名前解決を行います。
- クライアントPCで、「C:\Windows\System32\drivers\etc」にアクセス
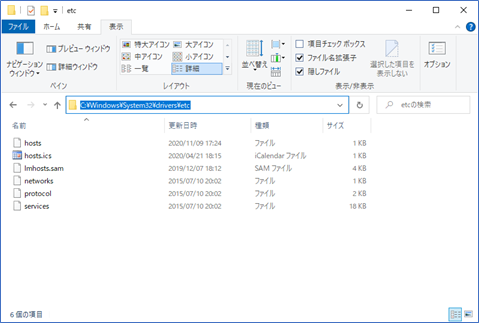
- hostsを開き、サーバーPCのホスト名とIPアドレスを指定
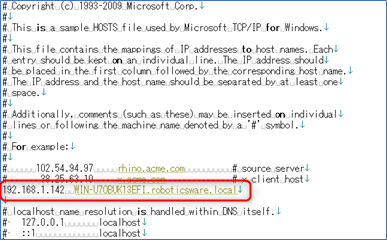
- ファイルを上書き保存して閉じる
動作確認
- WEBブラウザで以下アドレスにアクセス
https://[FQDN]/Rdweb/webclient/index.html
ここでは、例としてサーバPCのホスト名を使用してアクセスを行っているため、以下のアドレスでアクセスを行います。https://win-u7obuk13efi.roboticsware.local/Rdweb/webclient/index.html
※例として、Microsoft社のEdgeを使用
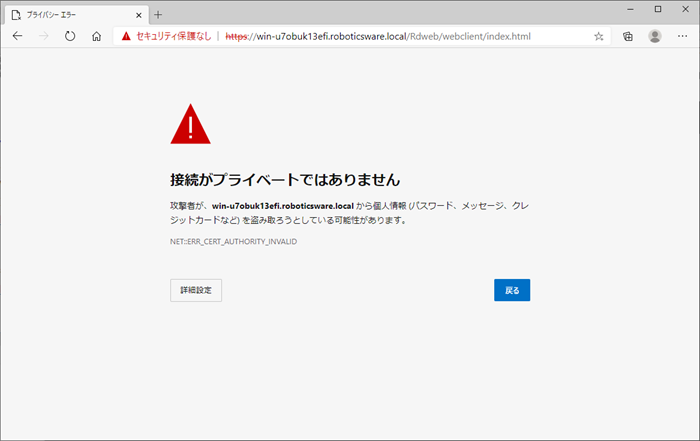
- 「詳細」から対象サイトに進むボタンを押下
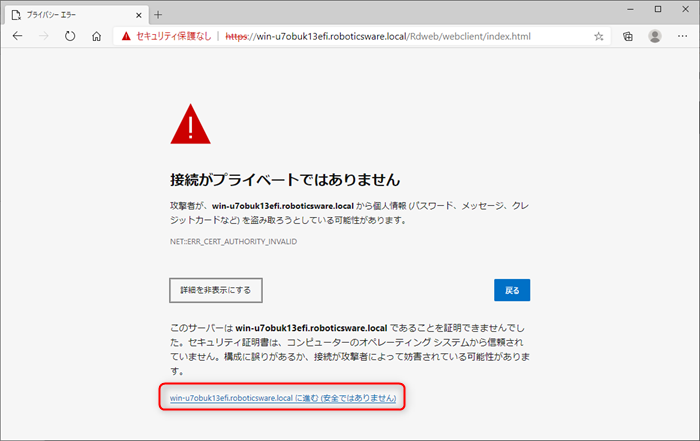
- サインイン画面が表示されたら、ユーザ名とパスワードを入力し、「サインイン」を押下
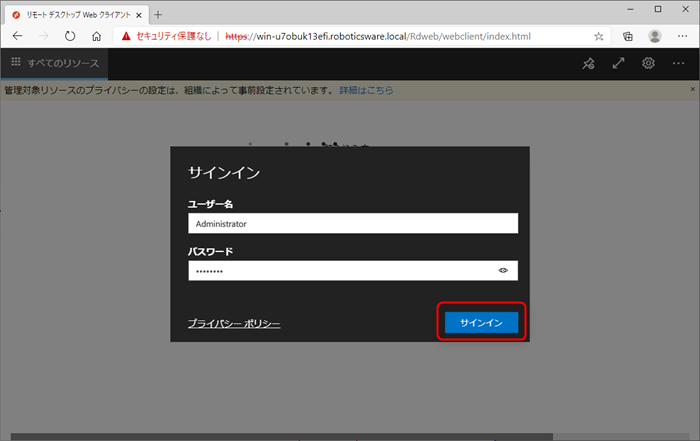
- 公開されたアプリケーションが表示されることを確認し、対象のアプリケーションを選択
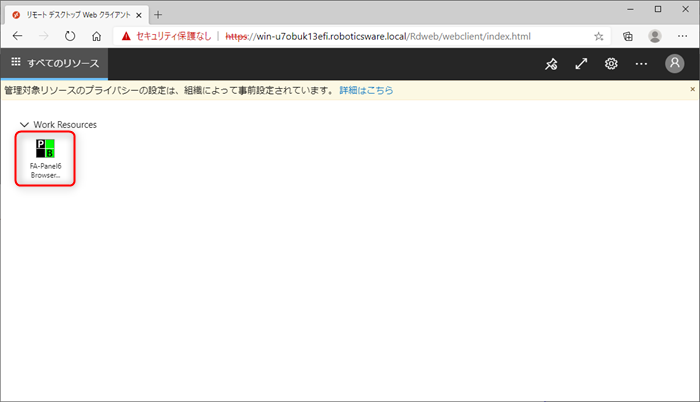
- 状況に合わせて許可設定を行い、「許可」を押下
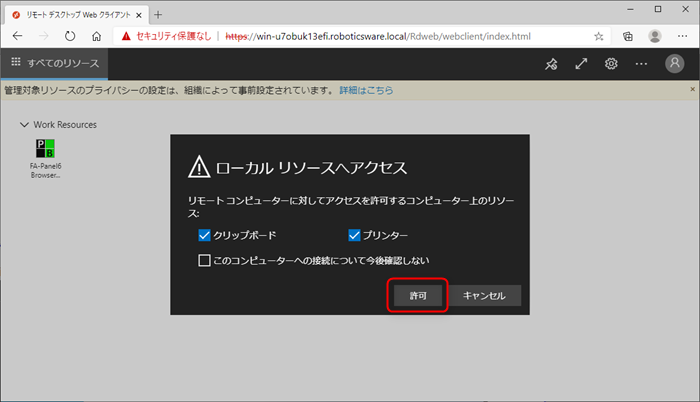
- 画面表示が行われるかを確認