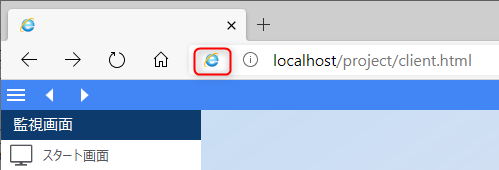テクニカルガイド > 監視画面をWebブラウザで表示する方法(ActiveX編)
2020年にリリースされた「新しいMicrosoft Edge(Chromium版Edge)」には、「IEモード」という機能が搭載されており、IE専用のWebページ/アプリをシームレスに表示することができます。
IEモードはActiveXをサポートしているため、弊社パッケージのActiveXを使用したWEBブラウザによる監視画面の展開が可能となります。
IEモードの詳細はMicrosoftのサイトをご参照ください。
https://docs.microsoft.com/ja-jp/deployedge/edge-ie-mode
IEモードの設定手順
2021/02/02
IEモードはActiveXをサポートしているため、弊社パッケージのActiveXを使用したWEBブラウザによる監視画面の展開が可能となります。
IEモードの詳細はMicrosoftのサイトをご参照ください。
https://docs.microsoft.com/ja-jp/deployedge/edge-ie-mode
動作環境
Microsoft EdgeでIEモードを使用可能な動作要件は以下のとおりです。- 次の表に示すオペレーティングシステムの最小システム更新プログラム。
オペレーティングシステム バージョン 更新プログラム Windows 10 1909 以降 Windows 10 1903 KB4501375 以降 Windows Server 1903 KB4501375 以降 Windows 10 1809 KB4501371 以降 Windows Server 1809 KB4501371 以降 Windows Server 2019 KB4501371 以降 Windows 10 1803 KB4512509 以降 Windows 10 1709 KB4512494 以降 Windows 10 1607 KB4516061 以降 Windows Server 2016 KB4516061 以降 Windows 10 初期バージョン2015年7月 KB4520011 以降 Windows 8 8.1 KB4507463 以降、
または KB4511872 以降Windows Server 2012 R2 KB4507463 以降、
または KB4511872 以降Windows 8 内蔵型 Internet Explorer 11 にアップグレードするには KB4492872 をインストールして、KB4507447 以降または KB4511872 以降をインストールする Windows Server 2012 年 Internet Explorer 11 にアップグレードするには KB4492872 をインストールして、KB4507447 以降または KB4511872 以降をインストールする Windows 7 SP1** KB4507437 以降、
または KB4511872 以降Windows Server 2008 R2** KB4507437 以降、
または KB4511872 以降 - Microsoft Edge管理用テンプレートの設定。 設定手順は、以降の章で説明します。
管理用テンプレートの詳細については、以下サイト「Microsoft Edge を構成する」をご覧ください。
https://docs.microsoft.com/ja-jp/DeployEdge/configure-microsoft-edge - Windowsの機能で Internet Explorer 11 が有効になっている必要があります。
設定例構成
ここでは例として、以下の構成で設定を行います。Microsoft Edgeのバージョン:バージョン 83.0.478.56 (公式ビルド) (64 ビット) アクセスURL:http://localhost/project/client.html HTTPサーバ:IIS
設定手順
- 以下サイトにアクセスする。
https://www.microsoft.com/en-us/edge/business/download
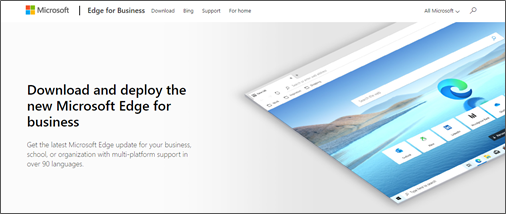
- Edgeのバージョンなどに合わせて指定を行い、「GET POLICY FILES」から設定ファイルをダウンロードする。
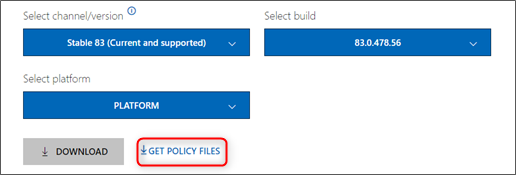
- ダウンロードした「MicrosoftEdgePolicyTemplates.cab」の中を確認する。
2つのZIPファイルが格納されているため、展開し、必要なファイルを指定箇所にコピーしてください。
- 「windows\admx\msedge.admx」を「C:\Windows\PolicyDefinitions」にコピー
- 「windows\admx\ja-JP\msedge.adml」を「C:\Windows\PolicyDefinitions\ja-JP」にコピー
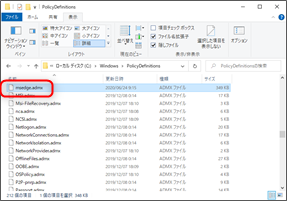
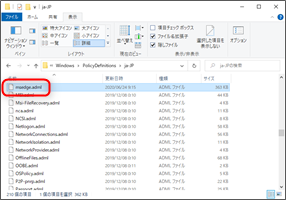
- ファイル名を指定して実行に「gpedit.msc」と入力して、グループポリシーを起動する。
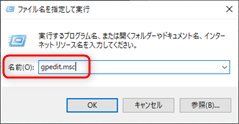
- グループポリシーから、以下の設定を選択する。
ローカルコンピューターポリシー\ コンピューターの構成\ 管理用テンプレート\ Microsoft Edge\ Internet Explorer 統合を構成する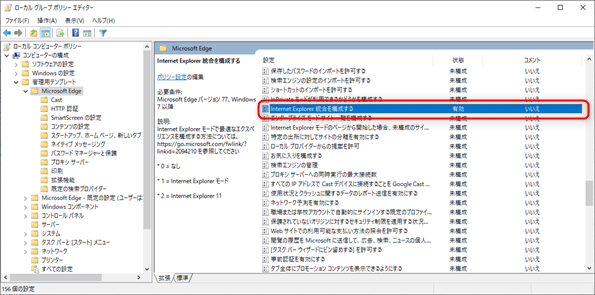
- 「有効」を選んだ後、リストボックスから「Internet Explorerモード」を選択し、「OK」を押下する。
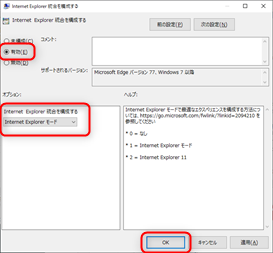
- グループポリシーの定義を反映させるためにパソコンを再起動する。
- Microsoft Edgeのポリシー表示で設定が正しく行えたか確認する。
Chromium版Microsoft Edgeを起動しアドレスバーに「edge://policy」と入力し、設定したポリシーが追加されていることを確認してください。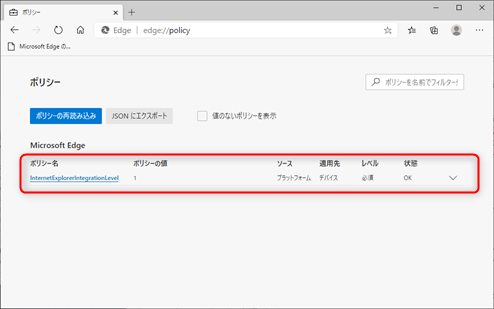
ヒントアドレスバーに「edge://policy」を入力した後、検索が行われた場合、IEモードに対応していないChromium版ではない旧来のMicrosoft Edgeを使用している状況となります。検索が行われた場合は、 Microsoft Edgeのバージョンを確認してください。 - 定義ファイルの作成を行う。
以下のツールをダウンロードしてください。
Enterprise Mode Site List Manage
https://www.microsoft.com/en-us/download/details.aspx?id=49974 - ツールをインストールして、起動する。
- 「Add」を押下する。
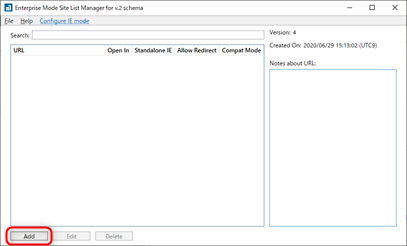
- アクセス対象のURLを指定し、その他設定を行った後、「Save」を押下する。
その他設定は、ここでは、例として「Open In:IE11」、「Compat Mode:IE11 Document Mode」とします。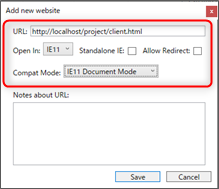
- 定義が追加されたことを確認する。
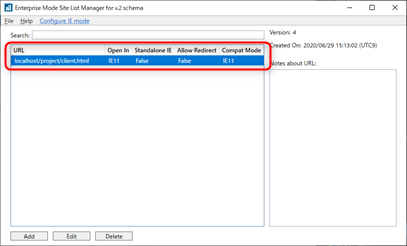
- ツールバーの「File」-「Save to XML」で任意の場所に定義ファイルを出力する。
ここでは、例として「C:\Work\EMIES」に、名称「EMSL.xml」で出力しています。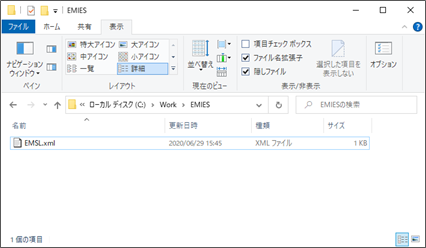
- ファイル名を指定して実行に「gpedit.msc」と入力して、グループポリシーを起動する。
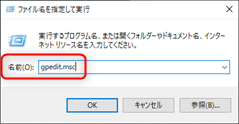
- グループポリシーから、以下の設定を選択する。
ローカルコンピューターポリシー\ コンピューターの構成\ 管理用テンプレート\ Microsoft Edge\ エンタープライズ モード サイト一覧を構成する
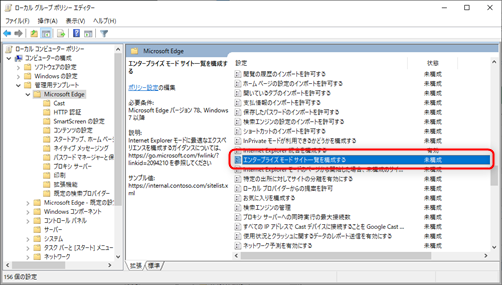
- 設定を有効にし、配置した定義ファイルを指定し、「OK」を押下する。
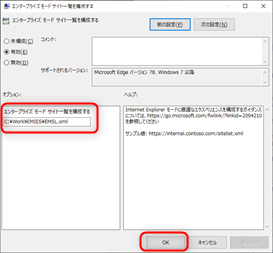
- グループポリシーの定義を反映させるためにパソコンを再起動する。
- ウィンドウズのメニューから「コントロールパネル」を開く。
コントロールパネルは「Windowsシステムツール」のフォルダの中にあります。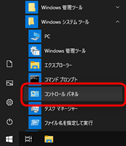
- インターネットオプションを選択する。
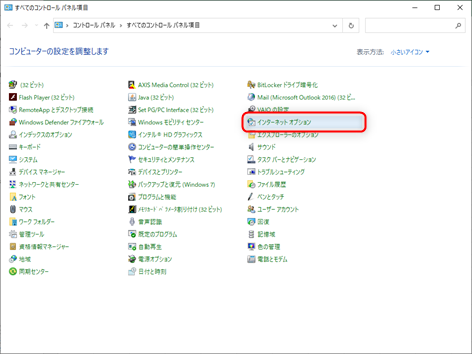
- Internet Explorerで運用する場合と同じ設定で「信頼済みサイト」の設定を行う。
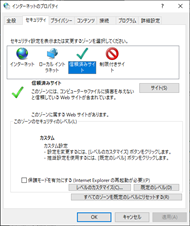
設定の詳細は以下マニュアルをご参照下さい。
https://www.roboticsware.com/doc/jp/fa-panel/6/contents/index.html?ope_1_client_ie_setting.html - Microsoft Edgeを起動し、対象URLにアクセスして表示を行う。
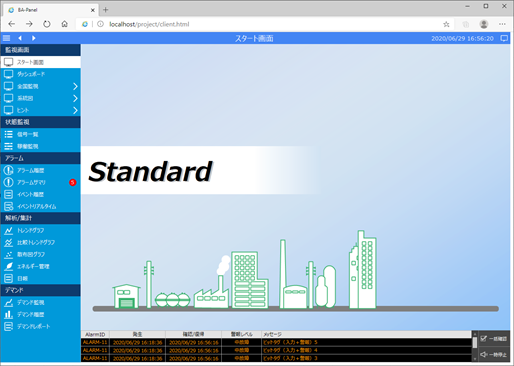
ヒントURL横にIEのアイコンが表示されていれば、対象のURLがIEモードで表示されています。