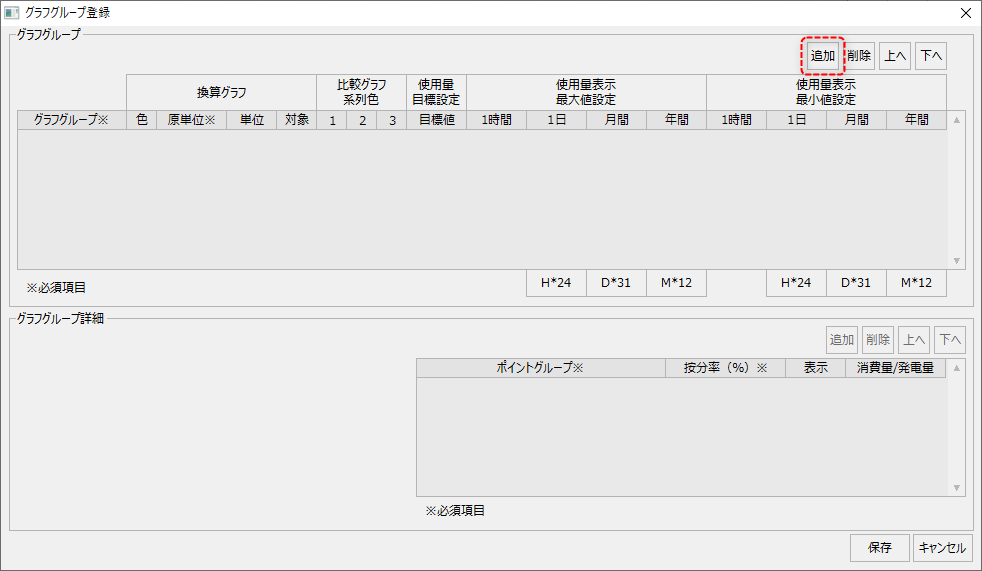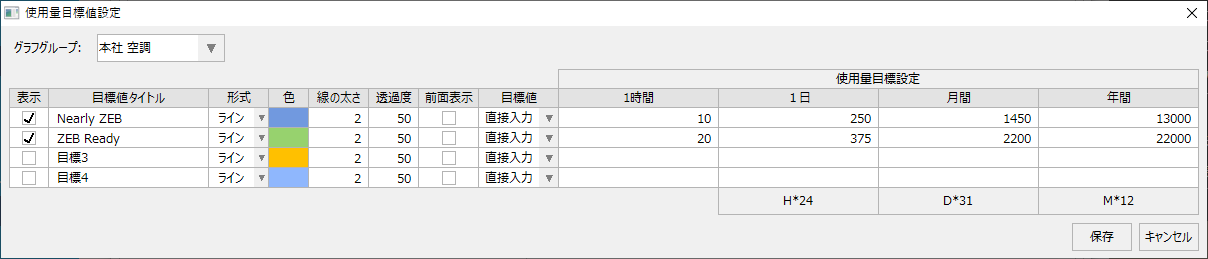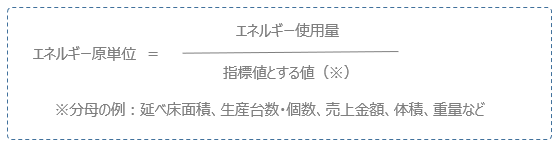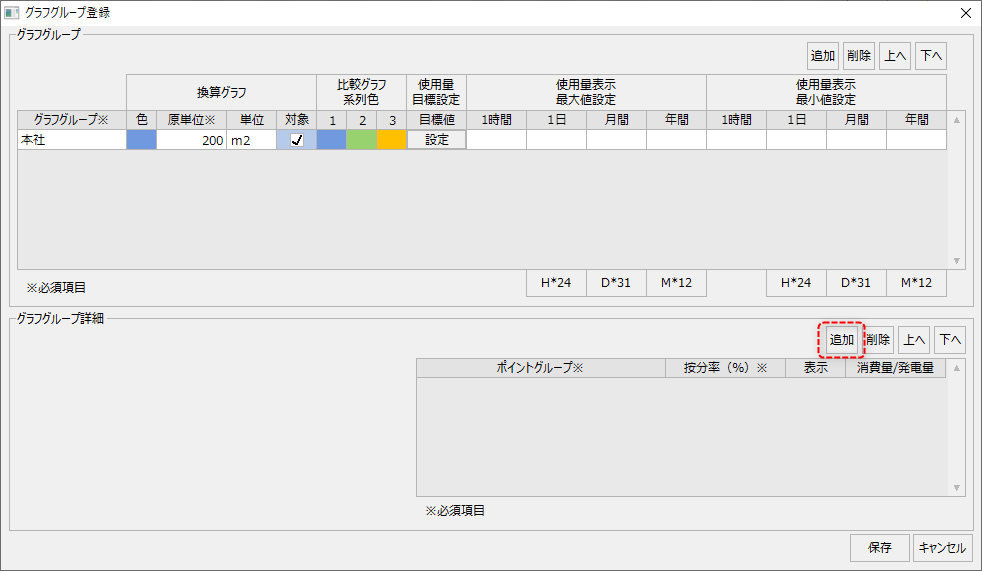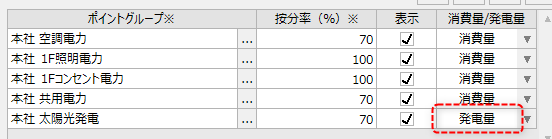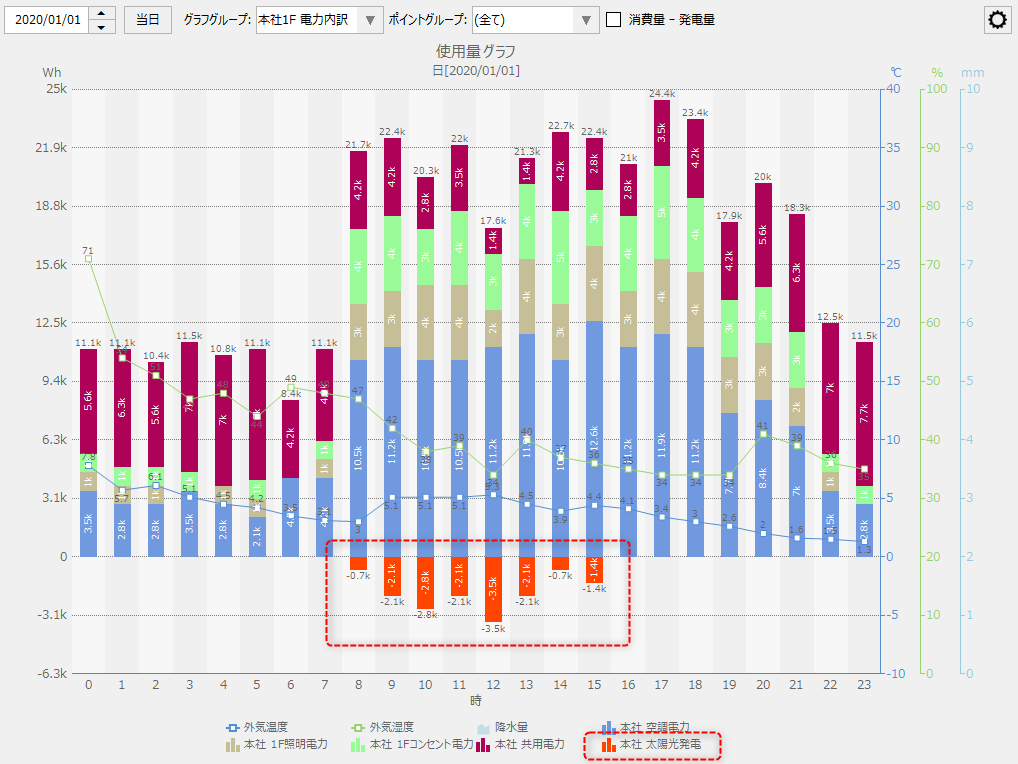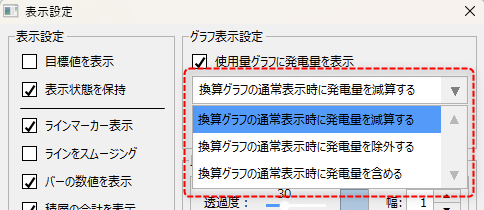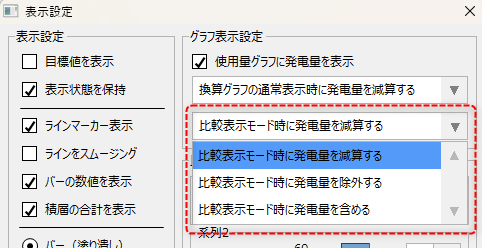概要
グラフグループの登録は、グラフグループ登録画面から行います。この作業は、監視システムの実行中に設定画面から行う必要があります。
以下に、グラフグループ登録の操作方法について説明します。尚、以下の操作は、Panel Server、Panel Browserともにオンライン実行されている状態で行って下さい。
|
グラフグループについて知りたい場合は、「ポイントグループとグラフグループ」に詳細が記述されています。 |
|
「エネルギー管理の実践」には、一般的な設定例のサンプルが用意されています。サンプルにはグラフグループが登録された状態となっており、実際に使用する際の参考にすることができます。 |
グラフグループの登録は、グラフグループ登録画面から行います。
この設定画面はエネルギー管理画面のメニューから呼び出すことができます。
メニューを表示するには、画面右上に表示されている設定アイコン(歯車アイコン)をクリックします。
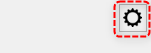
画面の右側に表示されたメニューの中から「ポイント登録」を開き、「グラフグループ登録」を選択してください。
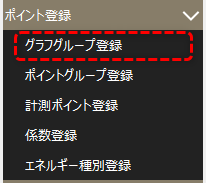
設定画面が表示されました。
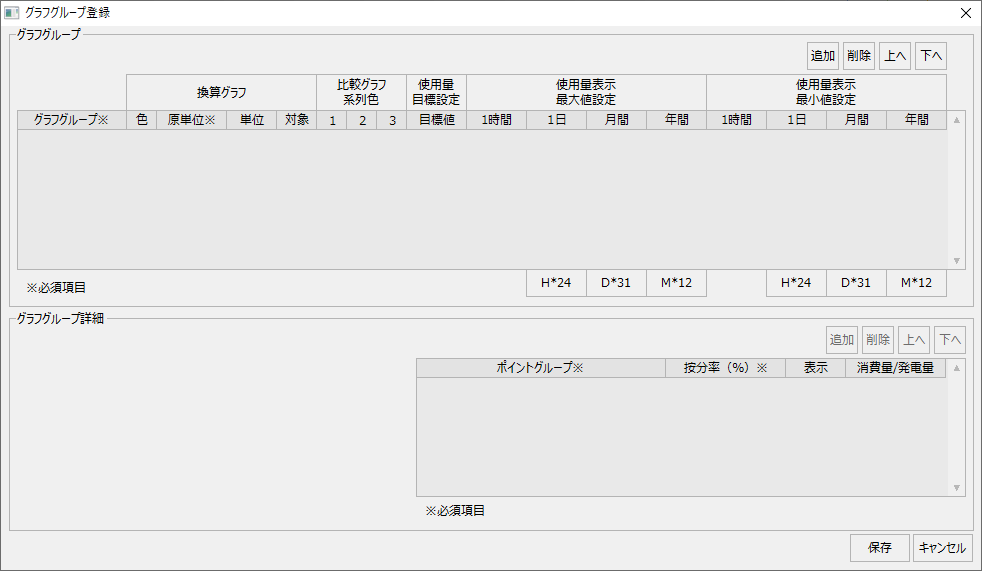
グラフグループの登録では、グループに含めるポイントグループ、各グラフの表示色、原単位、使用量の目標値の設定などを行います。
グラフグループの登録手順は以下のとおりです。
■グラフグループの追加
|
左記は、グラフグループが一件も登録されていない状態です。
グラフグループを追加するには、グラフグループの「追加」ボタンをクリックします。
|
すると、グラフグループのリストに新たな行が1行追加されました。

上記の空白行に、登録するグラフグループの名称、原単位、単位、各表示色、使用量目標値、使用量最大値、使用量最小値を設定します。
原単位の欄には、エネルギー原単位を算出する際の分母として用いる指標値の数値を指定します。又、単位には、分母の単位を指定します。尚、このグラフグループを換算グラフの表示対象とする場合は、換算グラフの「対象」の欄にチェックを入れてください。グラフグループと換算グラフ表示の関係について知りたい場合は、「グループとグラフ表示の関係について」を参照してください。
また、グラフグループ毎に、使用量の目標値を設定することができます。目標値を設定すると、グラフ上に目標値のラインを表示することができます。目標値の設定は、設定ボタンのクリックにより表示される設定画面から行います。設定画面から、目標値のタイトル、表示形式(ライン、エリア)、表示色などの体裁を設定し、1時間(日表示)/1日(月表示)/月間(年表示)/年間(多年表示)ごとに目標値を入力します。「H*24」「D*31」「M*12」のボタンをクリックすると、1時間目標の日単位(24時間分)、月単位(31日分)、年単位(12か月分)を算出してくれます。
(グラフグループ/使用量目標値設定画面)
使用量の表示最大値、最小値の設定は、使用量グラフを表示する際に参照されます。ブランクの場合は自動として処理されます。
以下は、設定例です。

|
エネルギー管理における「エネルギー原単位」とは、各種エネルギーの消費効率を見るための指標であり、以下のように定義されます。
分母に指定する値は自由であり、監視対象設備の種類や考え方により様々です。例えばビルの場合は延床面積、商用施設の場合は来場者数あるいは売上金額、工場の場合は生産台数や個数など、宿泊施設ではベッド数(最大収容人数)などが考えられます。
算出された原単位は、各種換算グラフの上部に表示されます。
(例:CO2換算グラフの原単位表示)
|
■グラフグループの詳細設定
グラフグループを追加したら、グラフグループに含めるポイントグループを選択します。
|
グラフグループにポイントグループを追加するには、左記の「追加」ボタンをクリックします。
|
すると、ポイントグループのリストに新たな行が1行追加されました。

ポイントグループを追加するには、以下の選択ボタンをクリックします。

すると、以下の選択画面が表示されます。
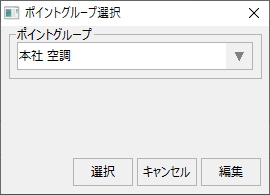
上記のコンボボックスを開くと、既に登録されているポイントグループが一覧表示されます。リストから目的のポイントグループを選択し「選択」ボタンをクリックします。
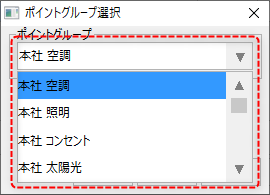
ポイントグループを選択したら、按分率、表示対象、消費量/発電量の区分の設定を行います。

按分率には、対象のグラフグループに対してポイントグループの使用量の何パーセントを含めるかを指定します。全てを含める場合は「100」としてください。
また、グラフの表示対象とする場合は「表示」にチェックを入れてください。このチェックを外すとグラフの表示から除外します。
消費量/発電量には、当該ポイントグループの使用量が、消費量なのか、発電量(創エネルギー)なのかを選択してください。

設定が完了したら、OKボタンをクリックして設定を保存してください。
(グラフグループの設定例)
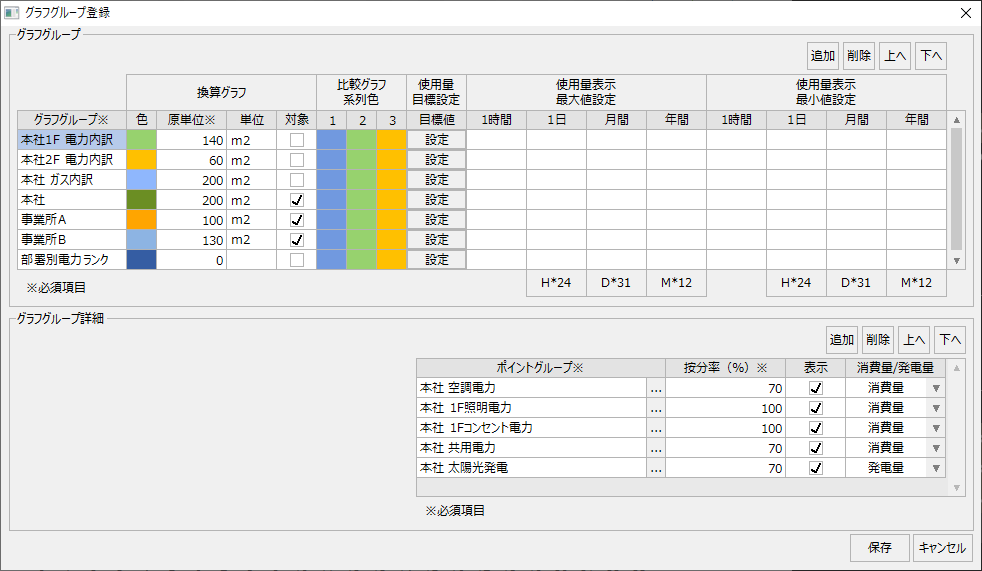
|
グラフグループに含めるポイントグループの設定で「発電量」が選択されたポイントグループのデータは、使用量グラフを「発電・消費量」として表示する際にマイナス値として扱われます。
|
|
エネルギー換算グラフ、CO2換算グラフ、及び原油換算グラフにおける通常表示時(表示モードが何も選択されていない状態の時)の処理では、まず、グラフグループの設定で換算グラフの表示対象として登録されている各グループの計量データの合計値を求めてから、あらかじめ登録された換算係数に基づいて算出した換算結果をグラフに表示します。ここで、表示対象のグループに発電量(創エネルギー)が含まれている場合に、消費量から発電量を差し引いた量で換算表示するか、発電量を換算表示から除外するか、あるいは消費量と発電量を区別せずに合計に含めて換算表示するのかを選択することができます。この表示方法の設定は「表示設定画面」から行うことができます。
(表示設定画面)
|
|
使用量グラフ、エネルギー換算グラフ、CO2換算グラフ、及び原油換算グラフにおける比較表示モードでは、画面から選択されたグラフグループ及びポイントグループに含まれる各計量データの合計値を並べて比較表示します。ここで、選択されたグループに発電量(創エネルギー)が含まれている場合に、消費量と発電量を区別せずに合計に含めて表示するか、発電量を比較表示から除外するか、あるいは消費量から発電量を差し引いた量で表示するのかを選択することができます。この表示方法の設定は「表示設定画面」から行うことができます。
(表示設定画面)
|