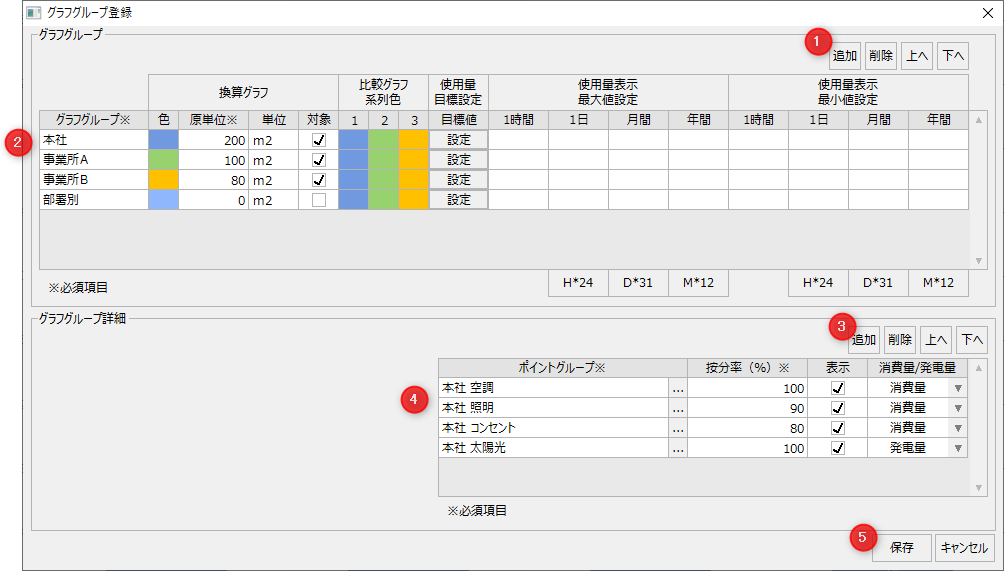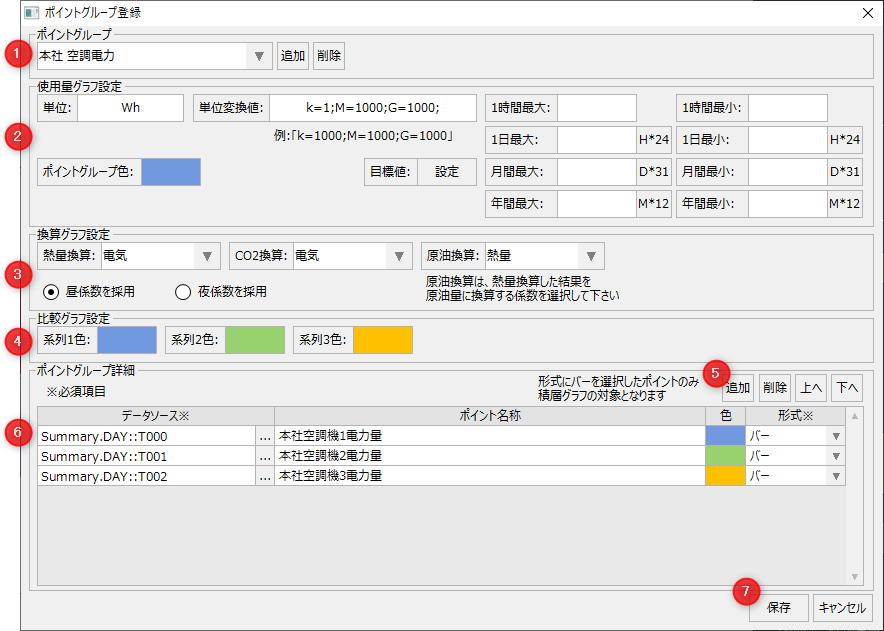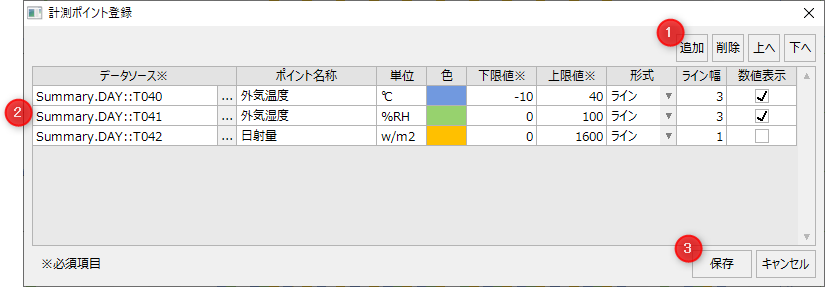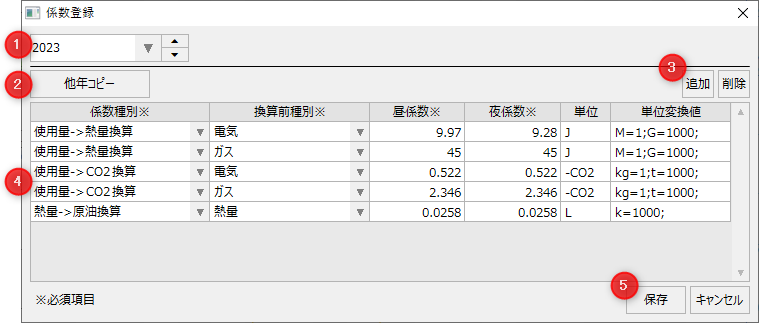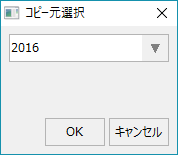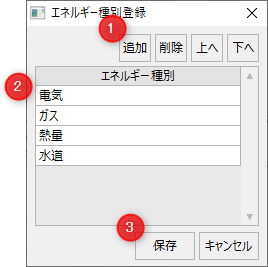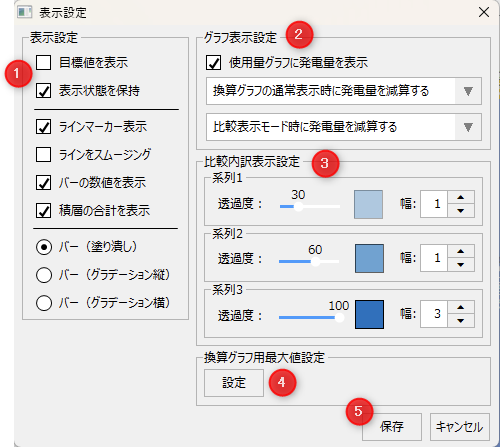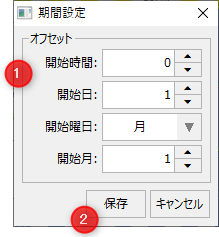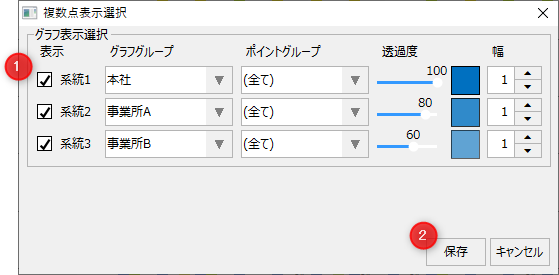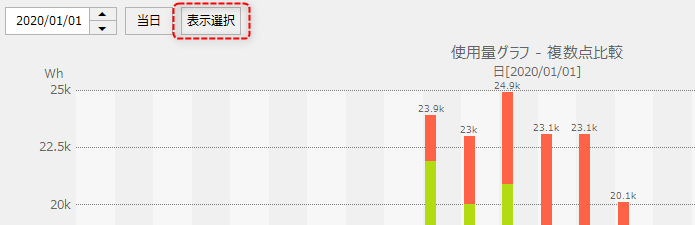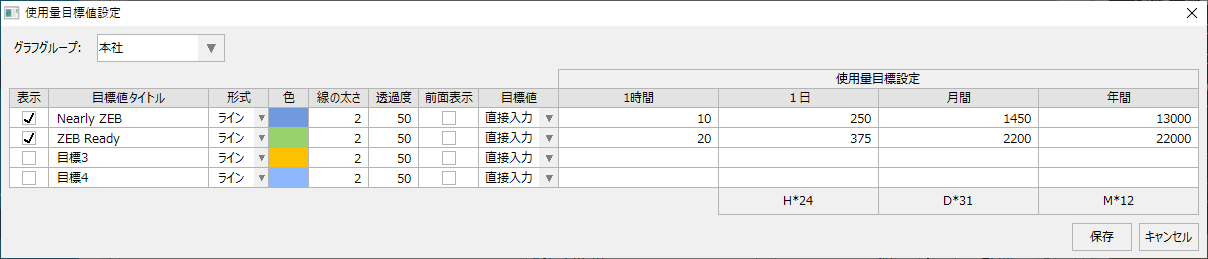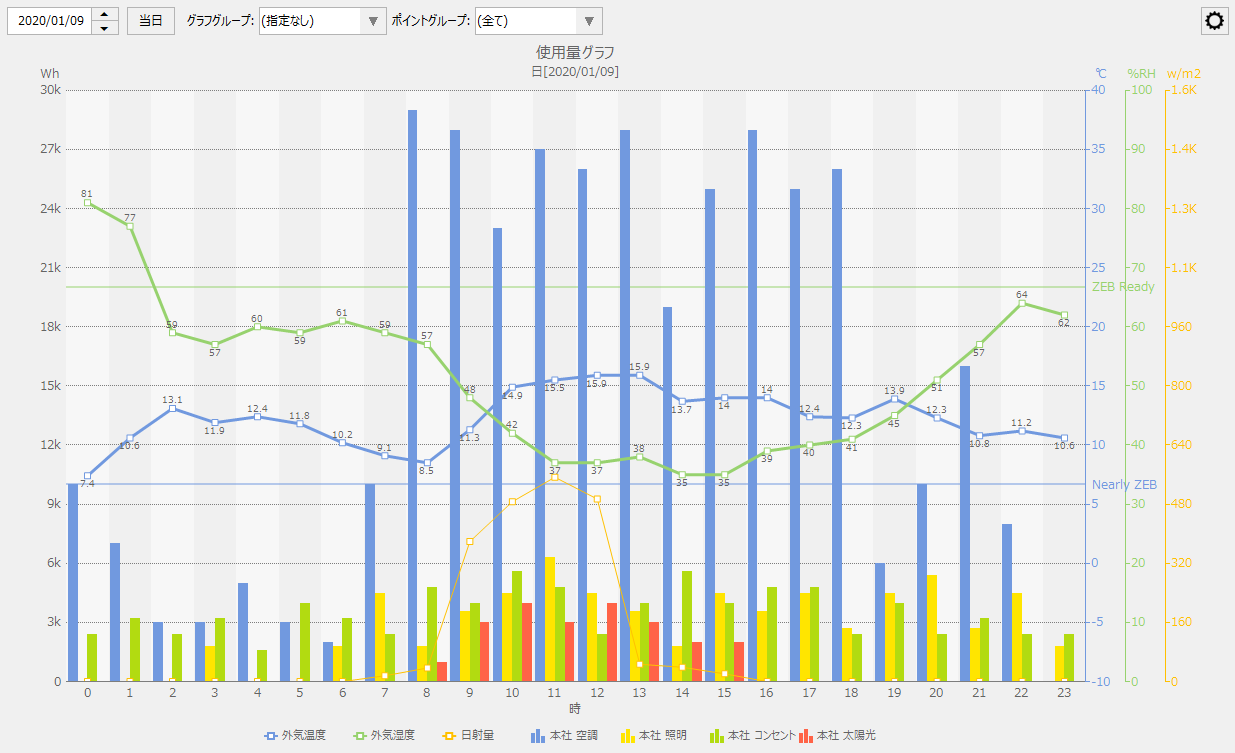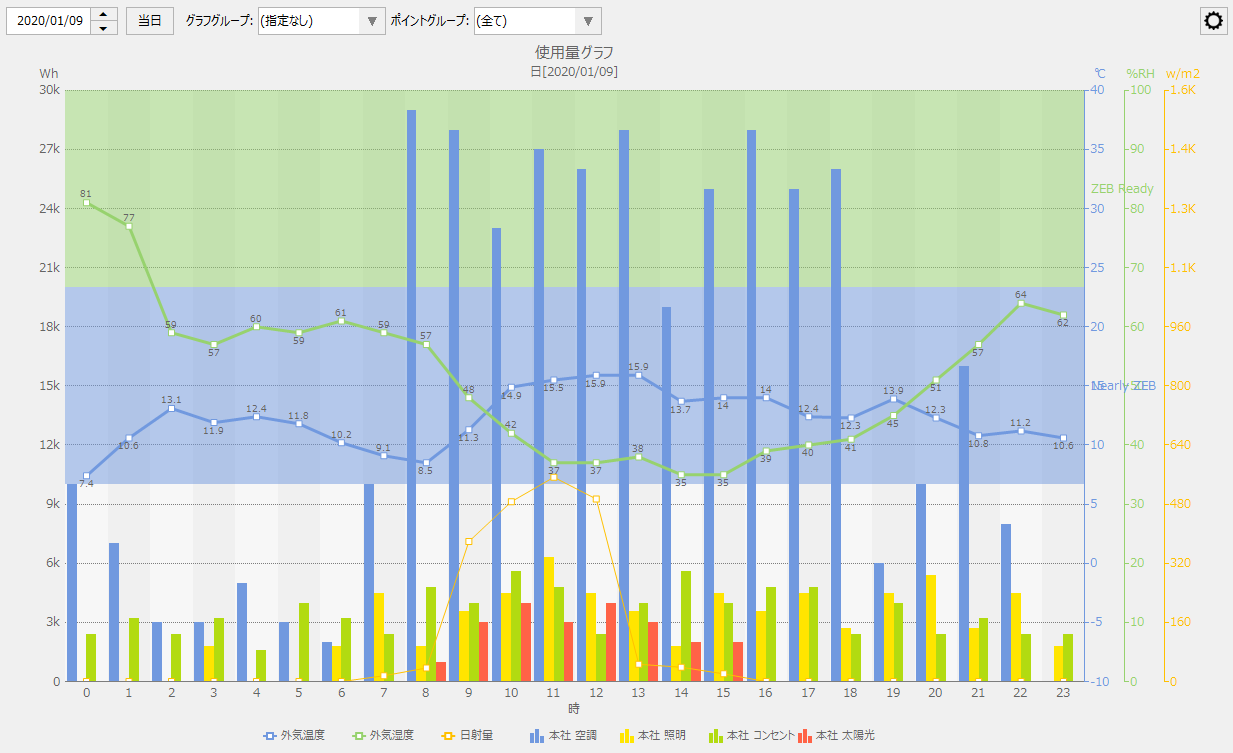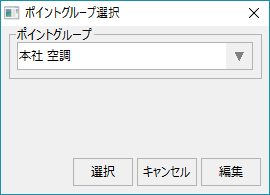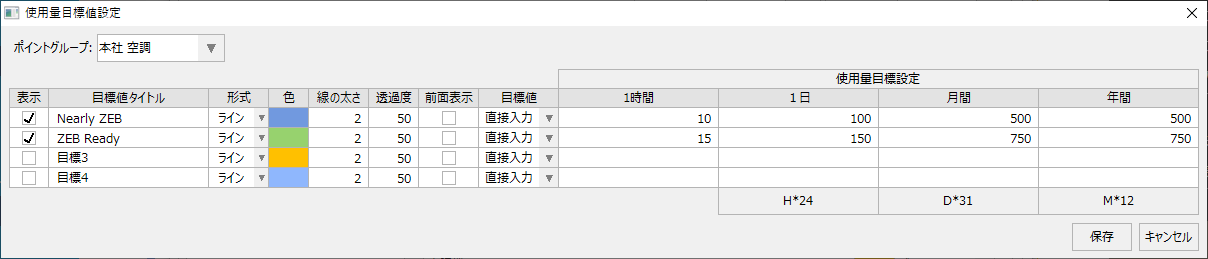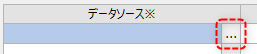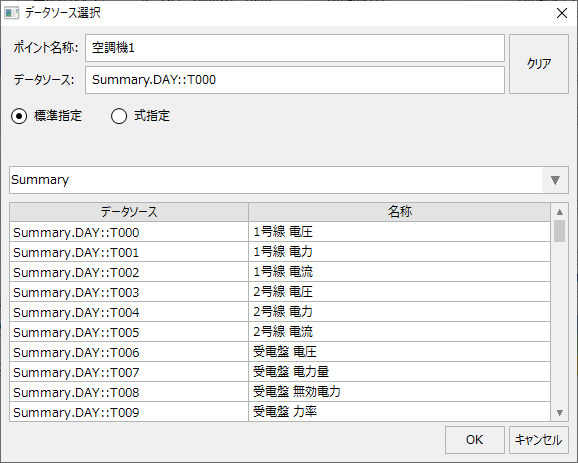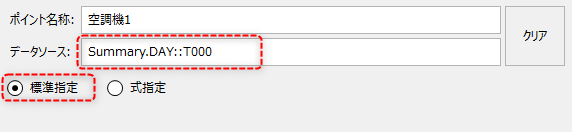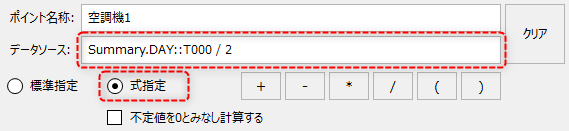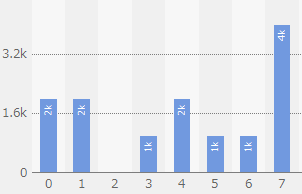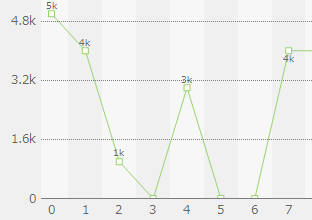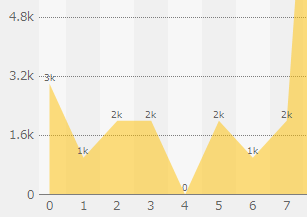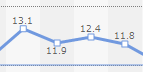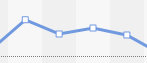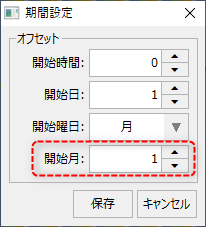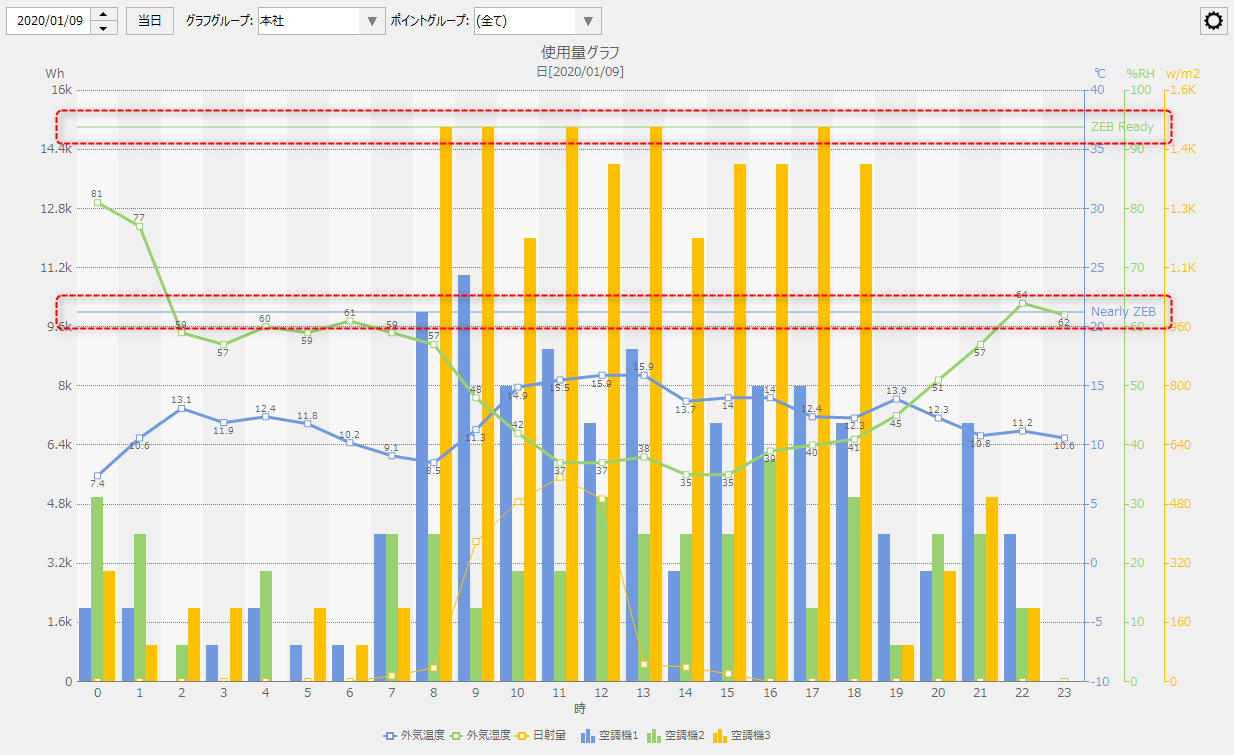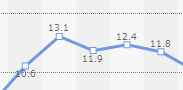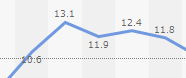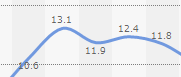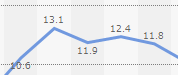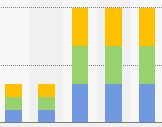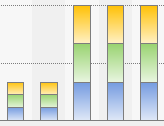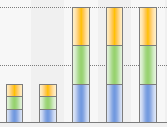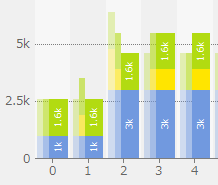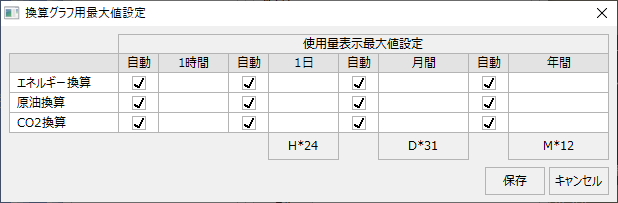エネルギー管理の設定画面
グラフグループ登録画面
グラフグループを登録するための設定画面です。
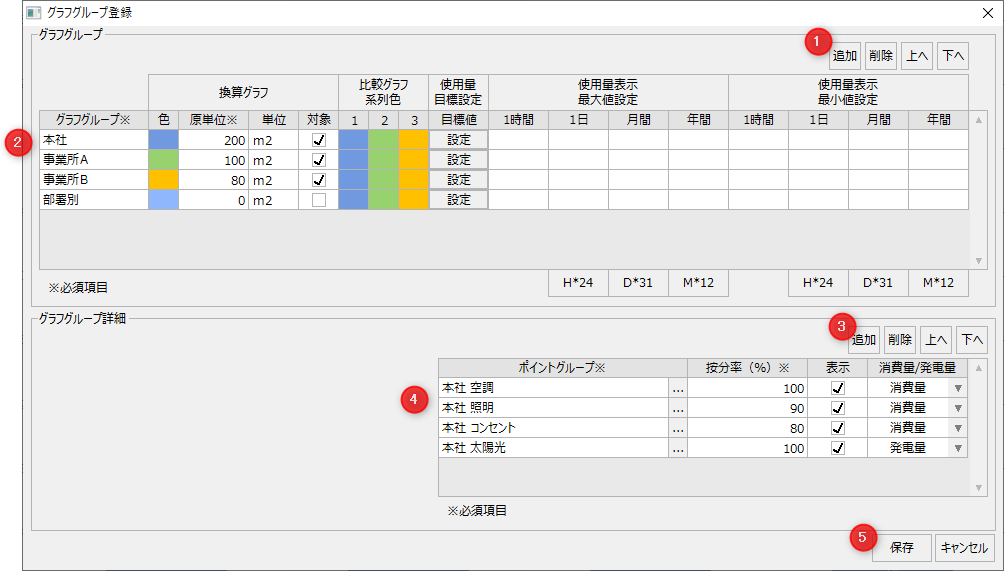
#
|
名称
|
説明
|
1
|
グラフグループ操作
|
追加
|
グラフグループを追加します。
|
削除
|
グラフグループを削除します。
|
上へ/下へ
|
グラフグループの表示順を移動します。
|
|
2
|
グラフグループ一覧
|
グラフグループ名
|
グラフグループの名称を指定します。
|
換算グラフ
|
換算グラフ(エネルギー換算グラフ、原油換算グラフ、CO2換算グラフ)に関する設定項目です。
色
|
換算グラフ表示時のグラフグループの表示色を設定します。ダブルクリックにより表示されるカラーパレットから表示色を選択します。
|
原単位
|
換算グラフのエネルギー原単位を求めるための単位量(分母)を設定します。
例)エネルギー換算の場合
エネルギー原単位 = 総熱量 / 総単位量
|
単位
|
換算グラフの原単位の単位を設定します。
|
対象
|
換算グラフの表示対象とするグラフグループにチェックを入れてください。換算グラフでは本設定がチェックされたグラフグループのみが表示されます。
|
|
比較グラフ系列色
|
グラフを比較表示した際の、系列1~系列3の表示色を設定します。ダブルクリックにより表示されるカラーパレットから表示色を選択します。
|
使用量目標値
|
グラフグループ毎に、使用量の目標値を設定することができます。目標値を設定すると、グラフ上に目標値のラインやエリアを表示することができます。
目標値の設定は、設定ボタンのクリックにより表示される設定画面から行います。
(グラフグループ/使用量目標値設定画面)
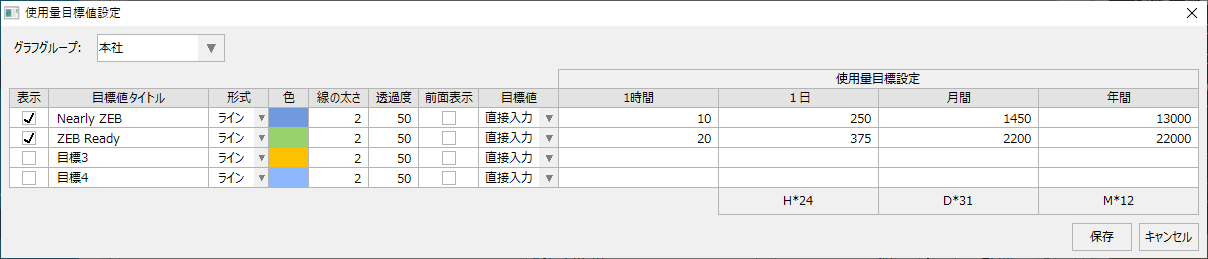
表示
|
表示対象とする目標値にチェックを入れてください。
|
目標値タイトル
|
目標値のタイトルを指定します。
|
形式
|
ライン
|
目標値をラインで表示します。
(ライン表示の例)
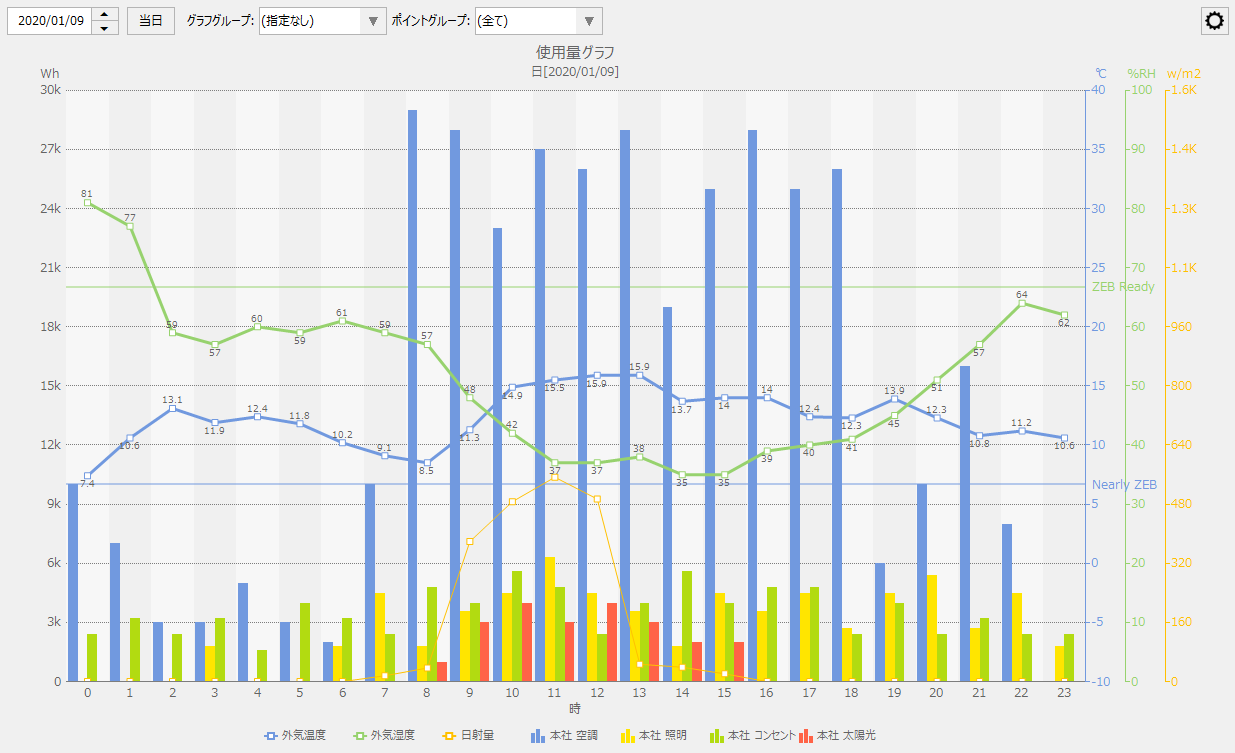
|
エリア
|
目標値をエリアで表示します。
(エリア表示の例)
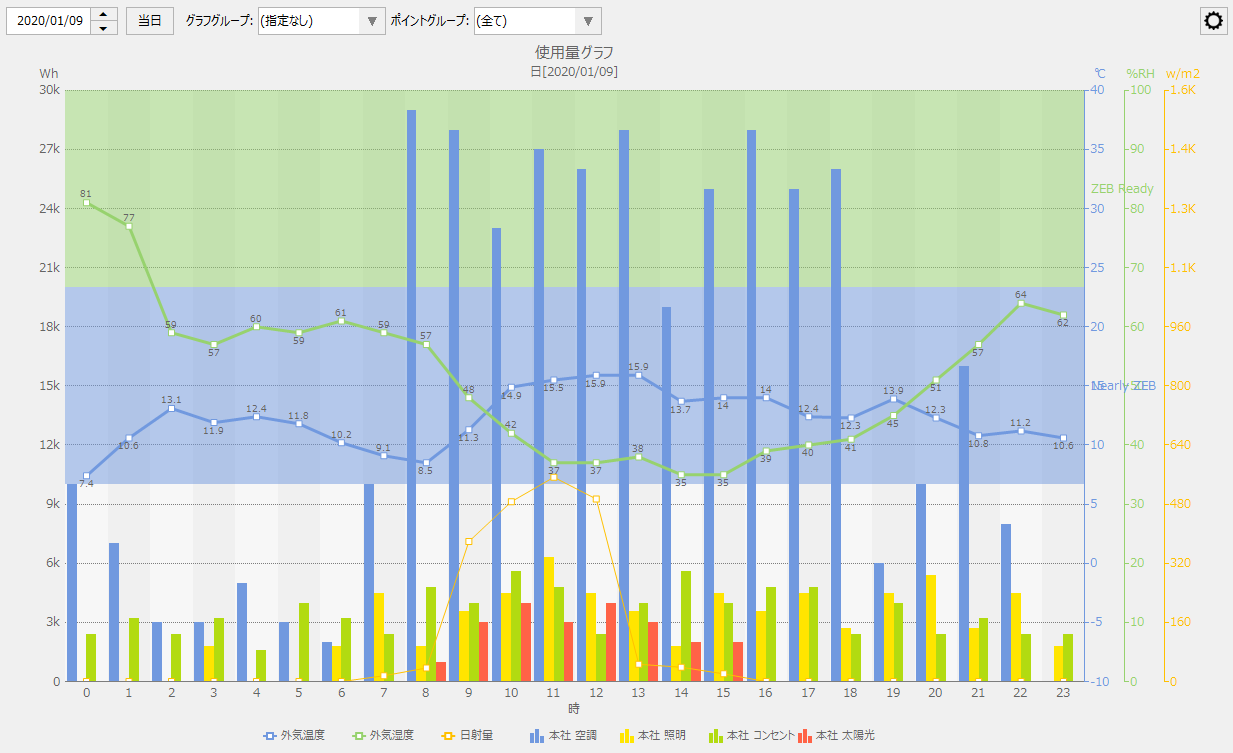
|
|
色
|
目標値の表示色を設定します。ダブルクリックにより表示されるカラーパレットから表示色を選択します。
|
線の太さ
|
目標値をライン形式で表示する際の線の太さを指定します。
|
透過度
|
目標値の表示時の透過度をパーセントで指定します。特にエリア表示とした場合、塗りつぶしを薄く設定することでグラフの可視性を調整することができます。
|
前面表示
|
チェックを入れると、目標値をグラフの前面に表示します。
|
目標値の入力方法
|
目標値の入力方法を選択することができます。
直接入力
|
目標値を数値で直接入力します。
|
タグ
|
目標設定にタグを割り付けることができます。「タグ」を選択すると、グリッドにタグ選択ボタンが表示されます。タグ選択ボタンで表示される選択画面からタグを選択することができます。


|
目標値にタグを割り付けることで、タグの値に応じて目標値を動的に変更できるようになります。
|
|
|
使用量目標設定
|
グラフグループの使用量の目標値を、1時間(日表示)/1日(月表示)/月間(年表示)/年間(多年表示)ごとに設定します。
使用量目標設定の下部にある演算ボタンをクリックすると、入力内容に応じて以下の値を簡単に求めることができます。
H*24
|
1時間目標値の24倍した値を1日目標値に設定します。
|
D*31
|
1日目標値の31倍した値を月間目標値に設定します。
|
M*12
|
月間目標値の12倍した値を年間目標値に設定します。
|
|
|
使用量表示最大値
|
グラフグループの使用量の表示最大値を、1時間(日表示)/1日(月表示)/月間(年表示)/年間(多年表示)ごとに設定します。
表示最大値設定の下部にある演算ボタンをクリックすると、入力内容に応じて以下の値を簡単に求めることができます。
H*24
|
使用量表示最大値設定の1時間目標値の24倍した値を1日目標値に設定します。
|
D*31
|
1日目標値の31倍した値を月間目標値に設定します。
|
M*12
|
月間目標値の12倍した値を年間目標値に設定します。
|
|
使用量表示最小値
|
グラフグループの使用量の表示最小値を、1時間(日表示)/1日(月表示)/月間(年表示)/年間(多年表示)ごとに設定します。
表示最小値設定の下部にある演算ボタンをクリックすると、入力内容に応じて以下の値を簡単に求めることができます。
H*24
|
使用量表示最小値設定の1時間目標値の24倍した値を1日目標値に設定します。
|
D*31
|
1日目標値の31倍した値を月間目標値に設定します。
|
M*12
|
月間目標値の12倍した値を年間目標値に設定します。
|
|
|
3
|
ポイントグループ操作
|
追加
|
ポイントグループを追加します。
|
削除
|
ポイントグループを削除します。
|
上へ/下へ
|
ポイントグループの表示順を移動します。
|
|
4
|
ポイントグループ一覧
|
ポイントグループ
|
登録済のポイントグループの中から、当該グラフグループに含めるポイントグループを選択します。
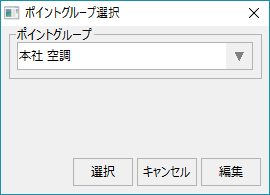
|
按分率
|
当該グラフグループに対して、選択したポイントグループのうち何%を按分して取り込みするのかを設定します。按分しない場合は100%としてください。
|
表示
|
•使用量グラフ表示モードの時
本設定のチェックを外したポイントグループは表示から除外されます。
•エネルギー換算、原油換算、CO2換算の表示モードの時
本設定にチェックを入れたポイントグループに含まれる使用量データのみが換算合計算出の対象となります(つまり、チェックを外したポイントグループは、換算グラフ表示から除外されます)。
|
消費量/発電量
|
当該グラフグループにおいて、追加するポイントグループの使用量の消費、発電(創エネルギー)の区分を選択します。
消費量
|
当該ポイントグループの使用量を、消費量として扱います。
|
発電量
|
当該ポイントグループの使用量を、発電量(創エネルギー)として扱います。発電量が選択されると、グラフの表示方法を「発電・消費量」とした際にマイナス値として表示されます。
|
|
|
5
|
保存/
キャンセル
|
保存
|
現在の編集内容を保存して設定画面を閉じます。
|
キャンセル
|
現在の編集内容をキャンセルして閉じます。
|
|
ポイントグループ登録画面
ポイントグループを登録するための設定画面です。
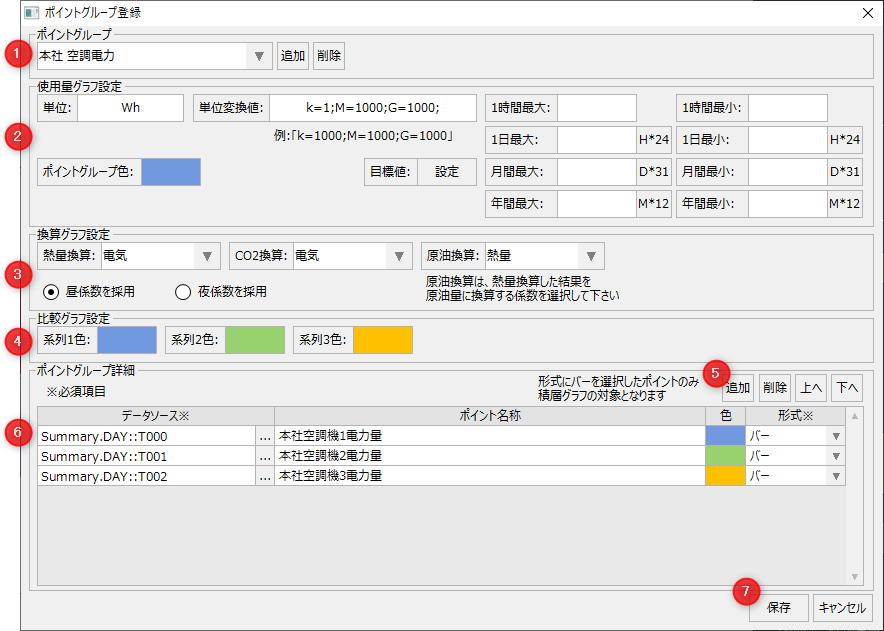
#
|
名称
|
説明
|
1
|
ポイントグループ操作
|
ポイントグループ名
|
編集したいポイントグループ名を選択します。名称を直接編集することができます。
|
追加/削除
|
ポイントグループを追加/削除します。グループの数に制限はありません。
|
|
2
|
使用量グラフ設定
|
使用量グラフ向けの設定を行います。
単位
|
ポイントグループの単位を設定します。
|
単位変換値
|
グラフ表示時に単位の自動変換を行う場合設定します。単位に付加する変換文字列を変換桁数とあわせて指定します。自動変換の桁情報は「;」区切り(半角セミコロン)で指定します。
例)ポイントの計量値の単位がWhの場合
「k=1000;M=1000;G=1000」を設定。単位には「Wh」を指定
1000Whの場合に1kWhに変換されます。1000kWhを1MWhに、1000MWhを1GWhに変換します。
例)ポイントの計量値の単位がkWhの場合
「k=1;M=1000;G=1000」を設定。単位には「Wh」を設定
1kWhは1kWh、1000kWhを1MWh、1000MWhを1GWhに変換します。
|
ポイントグループ色
|
使用量グラフにおけるポイントグループの表示色を設定します。ダブルクリックにより表示されるカラーパレットから表示色を選択します。
|
目標値
|
ポイントグループ毎に、使用量の目標値を設定することができます。目標値を設定すると、グラフ上に目標値のラインを表示することができます。
目標値の設定は、設定ボタンのクリックにより表示される設定画面から行います。
(ポイントグループ/使用量目標値設定画面)
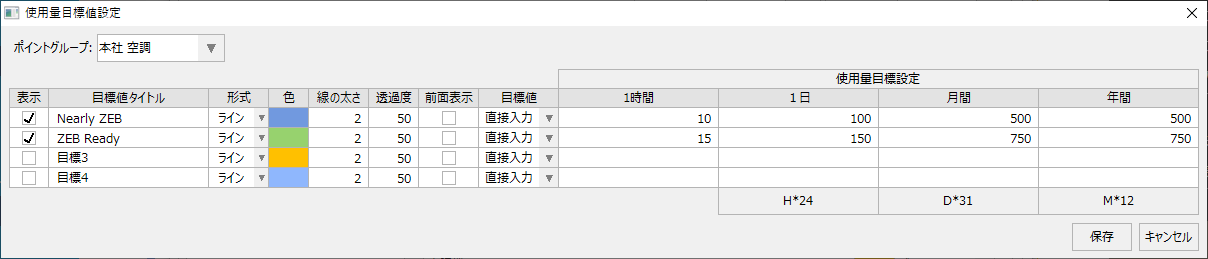
表示
|
表示対象とする目標値にチェックを入れてください。
|
目標値タイトル
|
目標値のタイトルを指定します。
|
形式
|
ライン
|
目標値をラインで表示します。
|
エリア
|
目標値をエリアで表示します。
|
|
色
|
目標値の表示色を設定します。ダブルクリックにより表示されるカラーパレットから表示色を選択します。
|
線の太さ
|
目標値をライン形式で表示する際の線の太さを指定します。
|
透過度
|
目標値の表示時の透過度をパーセントで指定します。特にエリア表示とした場合、塗りつぶしを薄く設定することでグラフの可視性を調整することができます。
|
前面表示
|
チェックを入れると、目標値をグラフの前面に表示します。
|
目標値の入力方法
|
目標値の入力方法を選択することができます。
直接入力
|
使用量目標設定のグリッドに数値を直接入力します。
|
タグ
|
使用量目標設定にタグを割り付けることができます。「タグ」を選択すると、グリッドにタグ選択ボタンが表示されます。タグ選択ボタンで表示される選択画面からタグを選択することができます。


|
目標値にタグを割り付けることで、タグの値に応じて目標値を動的に変更できるようになります。
|
|
|
使用量目標設定
|
ポイントグループの使用量の目標値を、1時間(日表示)/1日(月表示)/月間(年表示)/年間(多年表示)ごとに設定することができます。
使用量目標設定の下部にある演算ボタンをクリックすると、入力内容に応じて以下の値を簡単に求めることができます。
H*24
|
1時間目標値の24倍した値を1日目標値に設定します。
|
D*31
|
1日目標値の31倍した値を月間目標値に設定します。
|
M*12
|
月間目標値の12倍した値を年間目標値に設定します。
|
|
|
表示最大値
|
ポイントグループの使用量の表示最大値を、1時間(日表示)/1日(月表示)/月間(年表示)/年間(多年表示)ごとに設定することができます。この設定は使用量グラフを表示する際に参照されます。ブランクの場合は自動として処理されます。
表示最大値設定の下部にある演算ボタンをクリックすると、入力内容に応じて以下の値を簡単に求めることができます。
H*24
|
使用量表示最大値設定の1時間目標値の24倍した値を1日目標値に設定します。
|
D*31
|
1日目標値の31倍した値を月間目標値に設定します。
|
M*12
|
月間目標値の12倍した値を年間目標値に設定します。
|
|
表示最小値
|
グラフグループの使用量の表示最小値を、1時間(日表示)/1日(月表示)/月間(年表示)/年間(多年表示)ごとに設定することができます。この設定は使用量グラフを表示する際に参照されます。ブランクの場合は自動として処理されます。
表示最小値設定の下部にある演算ボタンをクリックすると、入力内容に応じて以下の値を簡単に求めることができます。
H*24
|
使用量表示最小値設定の1時間目標値の24倍した値を1日目標値に設定します。
|
D*31
|
1日目標値の31倍した値を月間目標値に設定します。
|
M*12
|
月間目標値の12倍した値を年間目標値に設定します。
|
|
|
3
|
換算グラフ設定
|
換算グラフ向けの設定を行います。
熱量換算
|
使用量から熱量換算を行う際のエネルギー種別を選択します。
|
CO2換算
|
使用量からCO2換算を行う際のエネルギー種別を選択します。
|
原油換算
|
熱量から原油換算を行う際のエネルギー種別を選択します。
|
昼/夜係数を採用
|
換算係数の昼係数を採用するか、夜係数を採用するかを設定します。
|
|
4
|
比較グラフ設定
|
グラフの比較表示時の設定を行います。
系統1色
|
比較グラフ時の系統1の色を設定します。
|
系統2色
|
比較グラフ時の系統2の色を設定します。
|
系統3色
|
比較グラフ時の系統3の色を設定します。
|
|
5
|
ポイント操作
|
追加
|
編集中のポイントグループにポイントを追加します。
|
削除
|
編集中のポイントグループからポイントを削除します。
|
上へ/下へ
|
選択中のポイントの表示順を移動します。
|
|
6
|
ポイント一覧
|
データソース
|
ポイントグループに追加したいポイントのデータソースを指定します。
以下のボタンをクリックすると、データソース選択画面が表示されます。
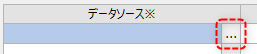
(データソース選択画面)
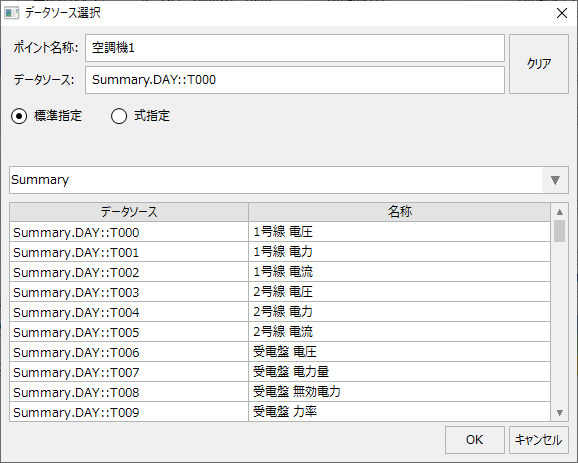
データソース選択画面では、データソースの一覧から目的のデータソースを選択します。
「標準指定」を選択した場合は、データソース一覧から選択したデータソース名を指定します。
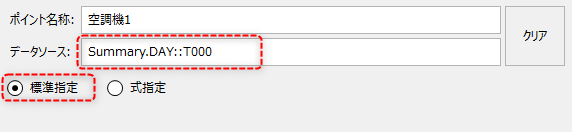
「式指定」を選択すると、データソースの演算式を指定することができます。複数のデータソース同士を演算することもできます。
「不定値を0とみなし計算する」にチェックを付けた場合、演算式中のデータソースが不定値(値が通信失敗などで取得出来ない状態)の場合に0として演算します。
|
ポイント名称
|
ポイントの名称を指定します。
|
色
|
当該ポイントを使用量グラフに表示する際のグラフの表示色を設定します。
|
形式
|
当該ポイントを使用量グラフに表示する際の表示方法を選択します。「バー」「ライン」「エリア」から選択することができます。

|
形式で「バー」を選択したデータソースのみが積層表示の対象となります。
|
バー
|
棒グラフで表示します。
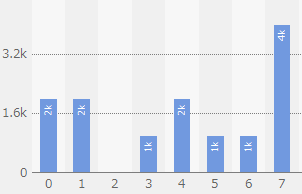
|
ライン
|
折れ線グラフで表示します。
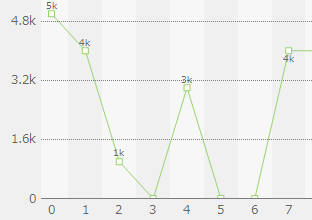
|
エリア
|
エリア表示(塗りつぶし表示)で表示します。
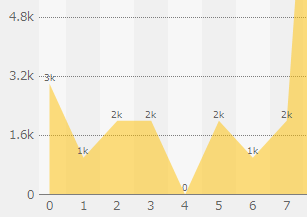
|
|
|
7
|
保存/
キャンセル
|
保存
|
現在の編集内容を保存して設定画面を閉じます。
|
キャンセル
|
現在の編集内容をキャンセルして閉じます。
|
|
計測ポイント登録画面
グラフ上に重ねて表示したい計測ポイントを登録するための設定画面です。
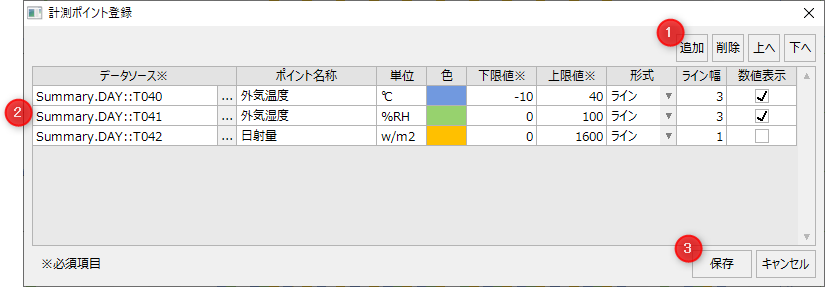
#
|
名称
|
説明
|
1
|
計測ポイント操作
|
追加
|
計測ポイントを追加します。
|
削除
|
計測ポイントを削除します。
|
上へ/下へ
|
計測ポイントの表示順を移動します。
|
|
2
|
計測ポイント一覧
|
データソース
|
グラフ上に重ねて表示したい計測ポイントのデータソースを指定します。
以下のボタンをクリックすると、データソース選択画面が表示されます。
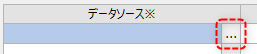
(データソース選択画面)
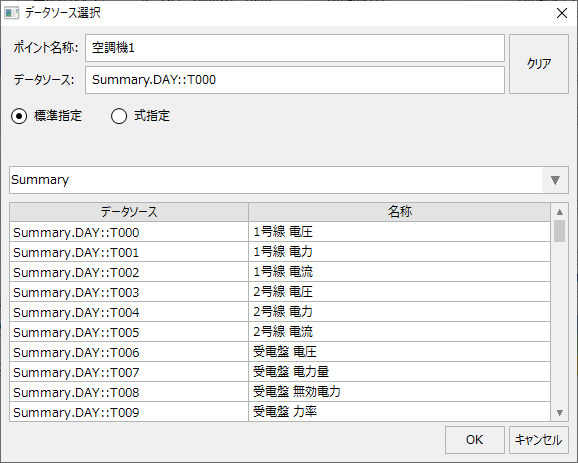
|
ポイント名称
|
計測ポイントの名称を設定します。
|
単位
|
単位を設定します。
|
下限値/上限値
|
計測値をグラフに表示する際の表示レンジ(下限値、上限値)を設定します。
|
形式
|
計測値をグラフに表示する際の表示方法を選択します。「ライン」「エリア」のいずれかを選択することができます。

|
ライン幅
|
表示時のラインの幅を設定します。
|
数値表示
|
グラフ上に数値を表示するか否かを設定します。
(数値表示)
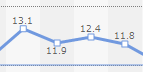
(数値非表示)
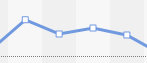
|
|
3
|
保存/
キャンセル
|
保存
|
現在の編集内容を保存して設定画面を閉じます。
|
キャンセル
|
現在の編集内容をキャンセルして閉じます。
|
|
係数登録画面
換算係数を登録するための設定画面です。
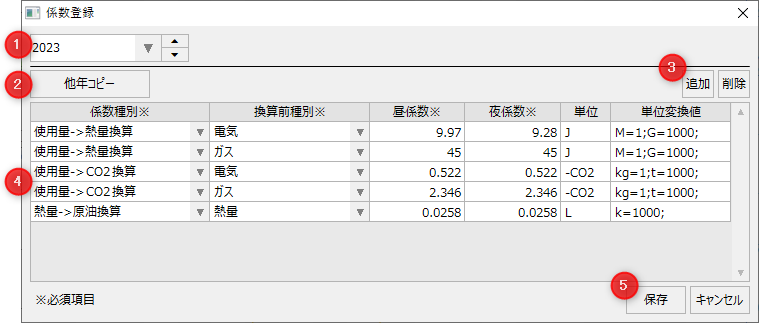
#
|
名称
|
説明
|
1
|
年選択
|
係数を登録する年を選択します。登録済みの最新の年が選択された状態で「▲」をクリックすると、新たに年を追加します。

|
エネルギー管理グラフの表示では、いわゆる「年度」単位で表示することもできます。
年の開始月の設定は、期間設定画面から変更することができます。
(期間設定画面)
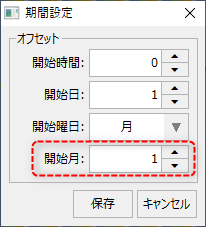
|
換算グラフの表示では、左記の「開始月」で指定した月を年の開始月として換算係数を採用します。
例えば、4月から開始としたい場合は、開始月を「4」としてください
|
|
|
2
|
他年コピー
|
他の年のデータをコピーして使用することができます。
「他年コピー」ボタンをクリックすると、以下の選択画面が表示されます。画面からコピー元の年を選択して「OK」ボタンをクリックすると、コピー元の年のデータが現在編集中の年にコピーされます。
|
3
|
係数操作
|
追加
|
新たに係数を追加します。
|
削除
|
選択中の係数を一覧から削除します。
|
|
4
|
係数一覧
|
係数種別
|
変換する係数の種別を選択します。
使用量->熱量換算
|
電気やガスなどの使用量から熱量に換算するための係数を登録します。
|
使用量->CO2換算
|
電気やガスなどの使用量からCO2に換算するための係数を登録します。
|
熱量->原油換算
|
熱量から原油に換算するための係数を登録します。
|
|
換算前種別
|
換算前のエネルギー種別を選択します。
|
昼係数
|
昼間の換算係数を設定します。
|
夜係数
|
夜間の換算係数を設定します。
|
単位
|
換算後の単位を設定します。
|
単位変換値
|
エネルギー管理グラフで単位の自動変換を行う場合設定します。単位に付加する変換文字列を変換桁数とあわせて指定します。自動変換の桁情報は「;」(半角セミコロン)区切りで指定します。
例)熱量換算の場合
「M=1;G1000」を設定。単位には「J」を指定
1MJを1MJとし、1000MJは1GJに変換されます。
|
|
5
|
保存/
キャンセル
|
保存
|
現在の編集内容を保存して設定画面を閉じます。
|
キャンセル
|
現在の編集内容をキャンセルして閉じます。
|
|
エネルギー種別登録画面
エネルギー種別を登録するための設定画面です。
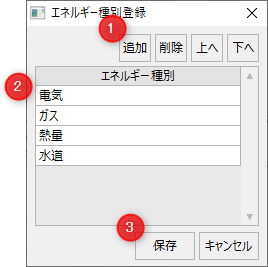
#
|
名称
|
説明
|
1
|
エネルギー種別操作
|
追加
|
エネルギー種別を追加します。
|
削除
|
エネルギー種別を削除します。
|
上へ/下へ
|
エネルギー種別の表示順を移動します。
|
|
2
|
エネルギー種別一覧
|
エネルギー種別名
|
エネルギー種別の名称を設定します。
|
|
3
|
保存/
キャンセル
|
保存
|
現在の編集内容を保存して設定画面を閉じます。
|
キャンセル
|
現在の編集内容をキャンセルして閉じます。
|
|
表示設定画面
エネルギー管理画面の各種表示の設定を行う画面です。
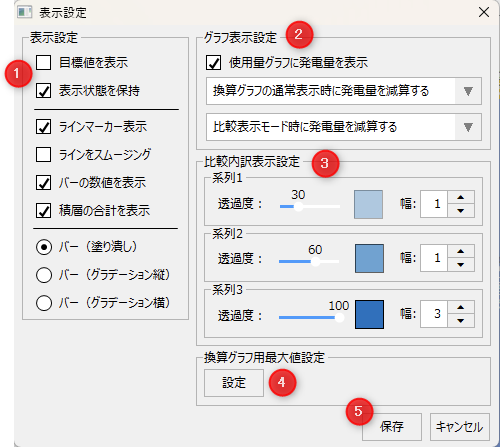
#
|
名称
|
説明
|
1
|
表示設定
|
目標値を表示
|
グラフ上の目標値の表示、非表示を切り替えます。
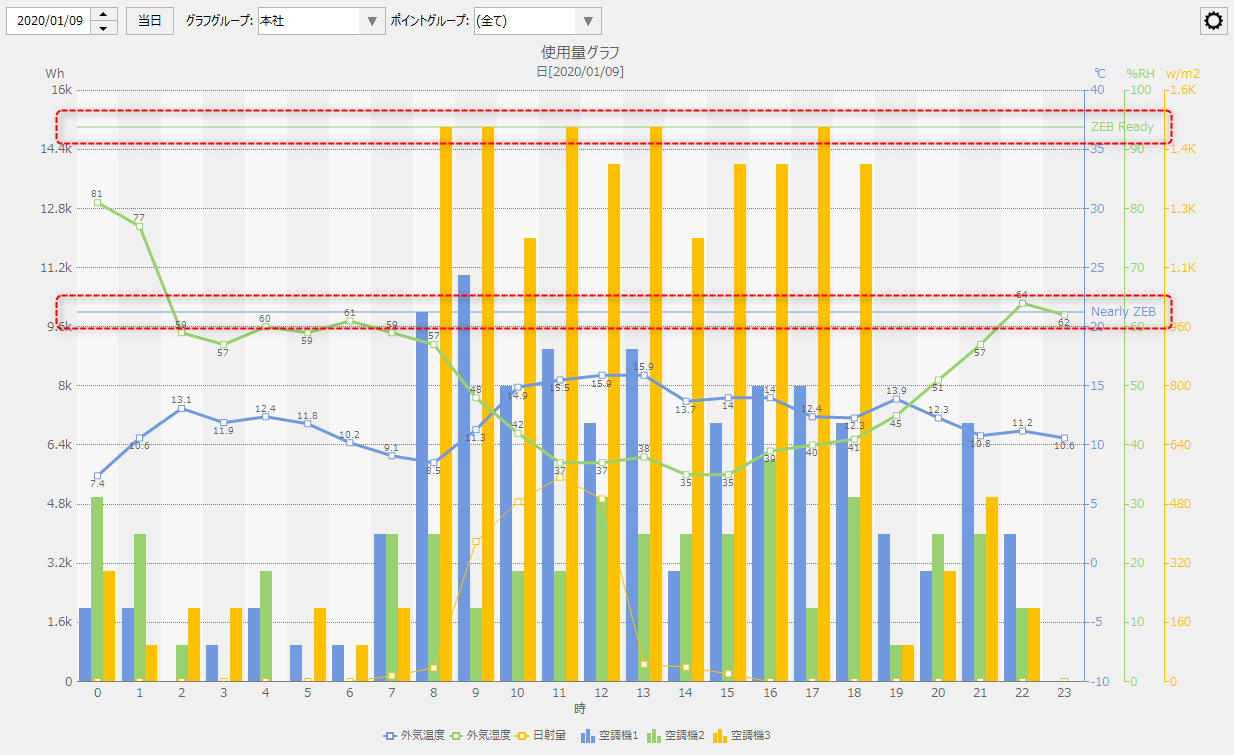
|
表示状態を保持
|
本設定にチェックを入れると、画面から変更された設定内容を保持します。尚、設定はクライアント毎に保存されます。
|
ラインマーカー表示
|
計測ポイントのグラフのマーカー表示、非表示を切り替えます。
(マーカー表示)
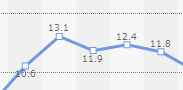
(マーカー非表示)
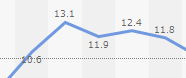
|
ラインをスムージング
|
計測ポイントのラインをスムージング表示するか否かを切り替えます。
(スムージングあり)
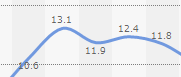
(スムージングなし)
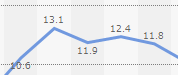
|
バーの数値を表示
|
有効にするとバーグラフ上に数値を表示します。
 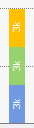

|
本設定を有効にした場合でも、グラフの幅が数値表示できない幅の場合(狭い場合)は、自動的に非表示になります。
|
|
積層の合計を表示
|
有効にするとバーグラフの上部に合計値を表示します。
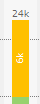
|
バー(塗り潰し)
|
バーの塗りを単色の塗り潰しで表示します。
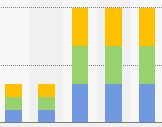
|
バー(グラデーション縦)
|
バーの塗りを縦方向のグラデーションで表示します。
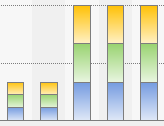
|
バー(グラデーション横)
|
バーの塗りを横方向のグラデーションで表示します。
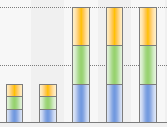
|
|
2
|
グラフ表示設定
|
使用量グラフに発電量を表示
|
本設定のチェックを外すと、グラフグループに登録されているポイントグループのうち、「消費量/発電量」の設定で発電量が設定されているポイントグループのデータを使用量グラフの表示対象から除外します。但し、グラフの表示方法を「発電・消費量」とした場合は、本設定の内容は無視され、発電量もグラフに表示されます。

|
本設定をOFFにすると、使用量グラフの表示対象データから発電量(創エネルギー)が除外されます。使用量グラフを消費量のデータのみで表示したい場合は本設定のチェックを外してください。
|
|
換算グラフの通常表示時の発電量の設定
|
エネルギー換算グラフ、CO2換算グラフ、原油換算グラフにおける通常表示時に(表示モードが何も選択されていない状態の時)、発電量をどのように扱うのかを選択します。
換算グラフの通常表示時に発電量を減算する
|
消費量の合計から発電量の合計を差し引いた使用量で換算グラフを表示します。
|
換算グラフの通常表示時に発電量を除外する
|
発電量を消費量の加算対象から除外し、消費量のみの合計で換算グラフを表示します。
|
換算グラフの通常表示時に発電量を含める
|
発電量、消費量の区別を行わずに、発電量を消費量の合計に含めて換算グラフとして表示します。
|
|
比較表示モード時の発電量の設定
|
使用量グラフ、エネルギー換算グラフ、CO2換算グラフ、原油換算グラフにおける比較表示モードによる表示を行う際に、発電量をどのように扱うのかを選択します。
比較表示モード時に発電量を減算する
|
消費量の合計から発電量の合計を差し引いた値で比較表示します。
|
比較表示モード時に発電量を除外する
|
発電量を比較表示の対象から除外し、消費量のみの合計で比較表示します。
|
比較表示モード時に発電量を含める
|
発電量、消費量の区別を行わずに、発電量を消費量の合計に含めて比較表示します。
|
|
|
3
|
比較内訳表示設定
|
グラフの比較内訳表示において、系列毎に透過度と幅を指定することができます。
透過度
|
グラフの透過度をパーセントで指定することができます。
|
幅
|
グラフの幅を数値で指定することができます。
|

|
例えば、使用量グラフの比較内訳表示で、系列1に2年前、系列2に1年前、系列3に現在の直近データを表示するような場合に、系列1、2の幅を1、系列3の幅を3としておく事で、直近のデータを視覚的に見えやすくすることができます。
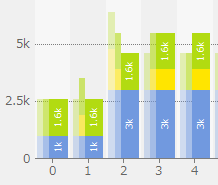
|
|
4
|
換算グラフ用最大値設定
|
設定ボタンをクリックすると、換算グラフ用最大値設定画面が表示されます。
当該設定画面から、各種換算グラフを表示する際のグラフの最大値を指定することができます。ブランクの場合は自動として処理されます。
(換算グラフ用最大値設定画面)
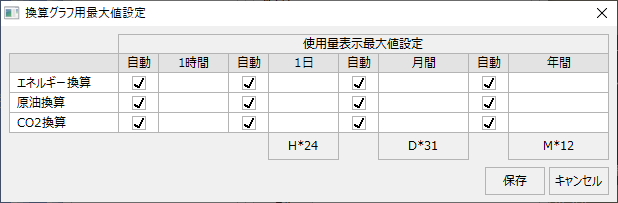
自動のチェックを外すと自由に数値を入力することができます。
自動にチェックを入れた場合は、表示するデータの数値に応じて自動計算して表示します。尚、自動のチェックが入っていない状態であっても、入力枠がブランクの場合は自動として処理されます。
|
5
|
保存/
キャンセル
|
保存
|
現在の編集内容を保存して設定画面を閉じます。
|
キャンセル
|
現在の編集内容をキャンセルして閉じます。
|
|
期間設定画面
エネルギー管理画面の期間に関する設定画面です。
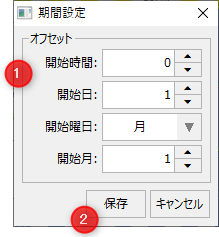
#
|
名称
|
説明
|
1
|
オフセットの設定
|
開始時間
|
グラフ期間を「日」とした場合のグラフの開始時間を指定します。
|
開始日
|
グラフ期間を「月」とした場合のグラフの開始日を指定します。
|
開始曜日
|
グラフ期間を「週」とした場合のグラフの開始曜日を指定します。
|
開始月
|
グラフ期間を「年」とした場合のグラフの開始月を指定します。
尚、換算グラフの表示では、ここで指定された月を年の開始月として換算係数が採用されます。
例えば、4月から開始としたい場合は、開始月を「4」としてください。
|
|
2
|
保存/
キャンセル
|
保存
|
現在の編集内容を保存して設定画面を閉じます。
|
キャンセル
|
現在の編集内容をキャンセルして閉じます。
|
|
複数点表示選択画面
複数点比較表示を行う際の、比較対象とするグラフグループおよびポイントグループを選択するための設定画面です。
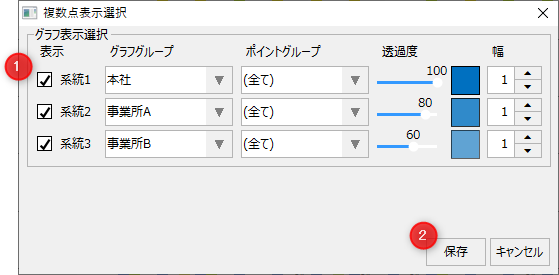
本設定画面は、各種グラフで複数点比較を行う際に日付の右に表示される「表示選択」ボタンから呼び出すことができます。
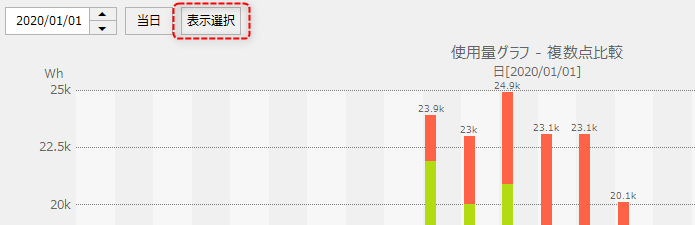
#
|
名称
|
説明
|
1
|
グラフ表示選択
|
複数点比較の対象とするグループを、最大3系統まで設定することができます。
表示
|
当該系統の表示、非表示を設定します。
|
グラフグループ
|
当該系統に指定するグラフグループを選択します。
|
ポイントグループ
|
当該グラフグループに含まれるポイントグループを選択します。「全て」を選択すると、当該グラフグループに含まれる全てのポイントグループを表示の対象とします。
|
透過度
|
グラフの透過度をパーセントで指定することができます。
|
幅
|
グラフの幅を数値で指定することができます。
|
|
2
|
保存/
キャンセル
|
保存
|
現在の編集内容を保存して設定画面を閉じます。
|
キャンセル
|
現在の編集内容をキャンセルして閉じます。
|
|