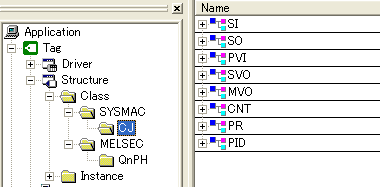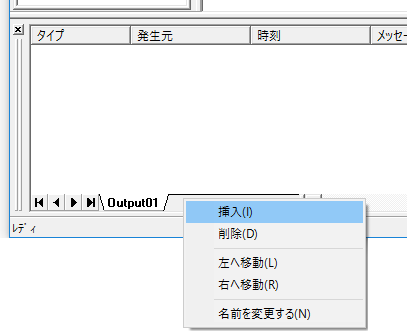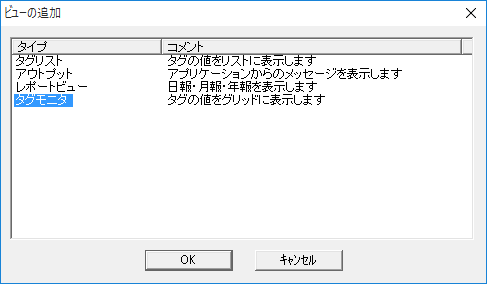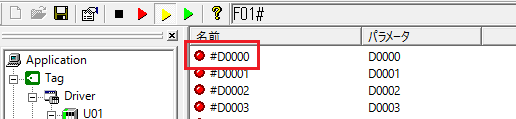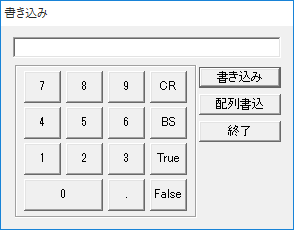構造化タグの作成概要
構造化タグの作成には以下の4つのステップがあります。
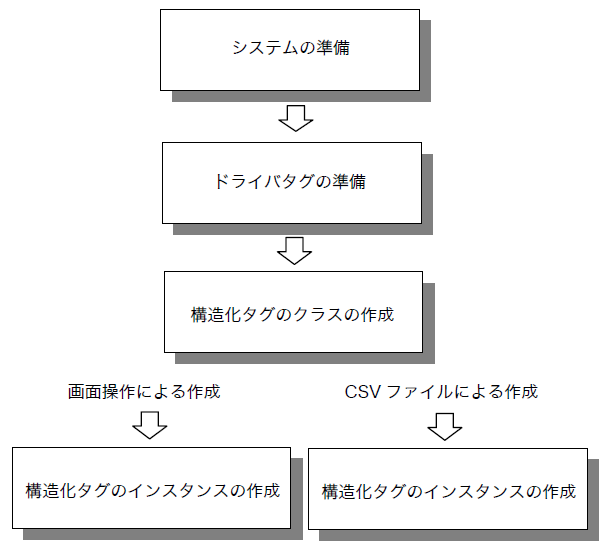
構造化タグを利用するための設定です。構造化タグを利用する場合はまず本設定をする必要があります。 |
|
PLCとの通信を行う場合、ドライバタグを設定しておく必要があります。 |
|
構造化タグの基本定義であるクラスを定義します。 |
|
クラスを元に実際の構造化タグ(インスタンス)を作成します。作成方法は以下の2通りあります。
|
|
構造化タグの動作を確認します。 |
構造化タグを利用するためにはシステムの準備を行います。
1.左側のツリーの「Application」を右クリックし「プロパティ」を選択
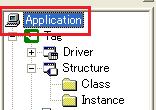
2.「システム設定」タブで以下の設定を行う
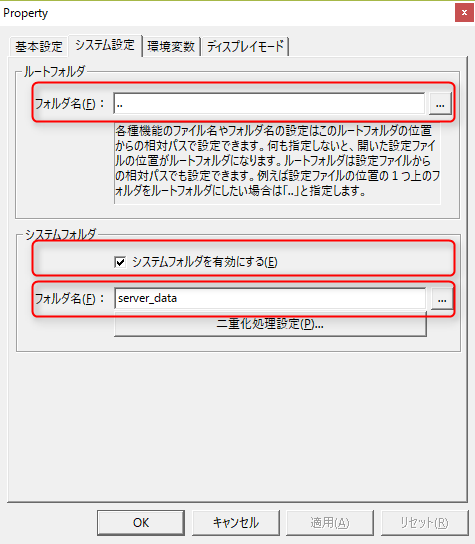
•ルートフォルダ名
ルート(基点)となるフォルダを指定します。何も指定が無い場合、設定ファイルの格納フォルダがルートフォルダとなります。設定は、設定ファイルの位置から相対パスでも指定が可能です。例えば、設定ファイルの位置から一つ上のフォルダをルートフォルダとしたい場合は、「..」を指定します。
•システムフォルダを有効にする
チェックを入れます。チェックを入れることで構造化タグの保持情報がシステムフォルダ内に作成されます。
•システムフォルダ名
構造化タグの保持情報を保存するシステムフォルダを指定します。ルートフォルダからの相対パスでフォルダを指定します。
3.ルートフォルダとシステムフォルダの設定内容に応じて、Panel Serverの設定を保存する。
本手順説明では、フォルダ構成を以下の通りとします。
ルートフォルダ名:「..」
システムフォルダ名:「server_data」
設定ファイル名:「(任意のフォルダ)\server\server.txt」
|
構造化タグを利用する場合は必ず本設定を行って下さい。 上述の設定を行ったフォルダには値を保持するためのファイル等が自動的に作成されます。上述の例では相対パスで指定しています。
|
PLCとの接続を行う場合、ドライバタグの準備を行います。今回はアクティブタグを利用するため、ユニットとフォルダの作成のみ行います。
1.左側のツリーの「Driver」を右クリックし「ユニット追加」を選択
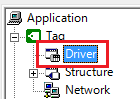
2.「メモリ」の「仮想通信」「仮想デバイス」を追加する
表示された一覧から、「メモリ」の「仮想通信」「仮想デバイス」を選択し、「OK」を押します。なお、この例では「仮想デバイス」を選択しましたが、通常は実際に接続するPLCを選択してください。

3.「U01」を右クリックし「フォルダ追加」を選択
この操作で、フォルダ「F01」が追加されます。
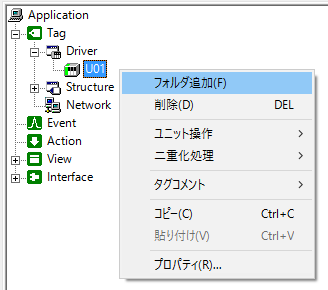
1.左側のツリーの「Class」を右クリックし、メニューから「追加」「クラス」を選択
この操作で右リストに「CLASS01」が追加されます。
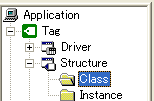
2.右リストから「CLASS01」を右クリックし、メニューから「プロパティ」を選択
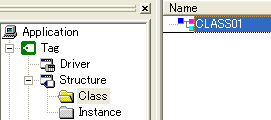
3.クラス設定のプロパティダイアログにて以下の設定を行う
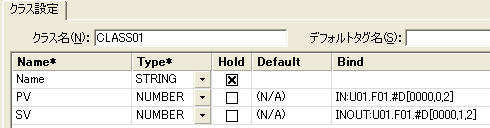
Name |
Type |
Hold |
Default |
Bind(連続追加書式) |
Name |
STRING |
ON |
||
PV |
NUMBER |
OFF |
(N/A) |
IN:U01.F01.#D[0000,0,2] |
SV |
NUMBER |
OFF |
(N/A) |
INOUT:U01.F01.#D[0000,1,2] |
|
インスタンスを画面操作から行う場合、クラスのバインドで連続追加書式を設定しておくと便利です。 連続追加書式により、インスタンス作成時にバインドのアドレスを自動的に連番で追加していくことができます。
連続追加書式は以下です。詳細は「クラスのバインドの連続追加書式について」を参照して下さい。
[アドレス表現,, オフセット値, インクリメント値]
このサンプルでは、以下のように連番でバインドされることを想定しています。
T0000.PV : U01.F01.#D0000 T0000.SV : U01.F01.#D0001 T0001.PV : U01.F01.#D0002 T0001.SV : U01.F01.#D0003 |
|
クラスは複数定義できます。クラスを多数定義する場合、フォルダを作成することにより分りやすく分類することができます。 フォルダを定義した場合、フォルダをドット「.」で結合した名前がクラス名になります。
以下例では、SYSMAC.CJ.PIDやMELSEC.QnPH.PIDなどがクラス名にあたります。
|
構造化タグのインスタンス作成方法は、以下の2通りあります。
1.右側リストの「CLASS1」を右側ツリーの「Instance」へドラックアンドドロップする
この操作でインスタンス一括作成ダイアログが開きます。
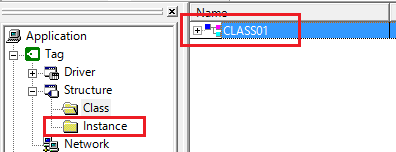
2.以下のダイアログにて作成個数を10に設定し「完了」ボタンを押す
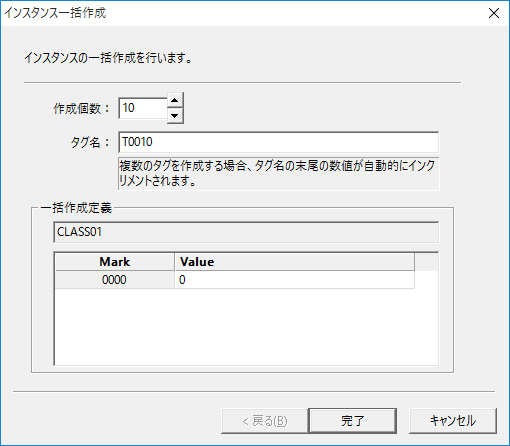
3.インスタンス(T0000~T0009)が作成されたことを確認する
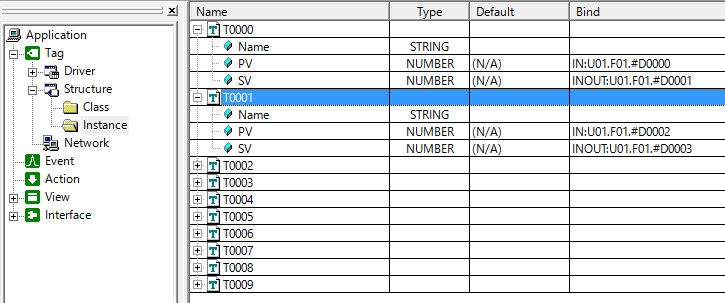
1.フォルダを1つ作成しクラス毎にファイルを作成する。
本項ではクラスは1つなため「CLASS01.csv」というファイルを1つ作成する
ファイルの内容は以下のように作成してください。
サンプルは以下からご利用頂けます。
定義ファイル:sample01\csv\CLASS01.csv
列名 |
内容 |
[Name] |
インスタンス名。 |
[ClassID] |
クラス名。 |
[Hold:Name] |
メンバNameにおいて値保持するかどうか。 |
[Default:Name] |
メンバNameにおいてのデフォルト値。 |
[Bind:Name] |
メンバNameにおいてのバインド設定。 |
[Hold:PV] |
メンバPVにおいて値保持するかどうか。 |
[Default:PV] |
メンバPVにおいてのデフォルト値。 |
[Bind:PV] |
メンバPVにおいてのバインド設定。 |
[Hold:SV] |
メンバSVにおいて値保持するかどうか。 |
[Default:SV] |
メンバSVにおいてのデフォルト値。 |
[Bind:SV] |
メンバSVにおいてのバインド設定。 |
|
上のCSVファイルを作成するにあたり、「画面操作による作成」の手順に従いダミーで1つインスタンスを作成したあと、「CSVファイルへの書き出し」を行い、CSVファイルの雛形を作成することもできます。 |
2.左側のツリーの「Instance」を右クリックし、メニューから「CSVファイルの読み込み」を選択する
先ほど作成したCSVフォルダを指定します。
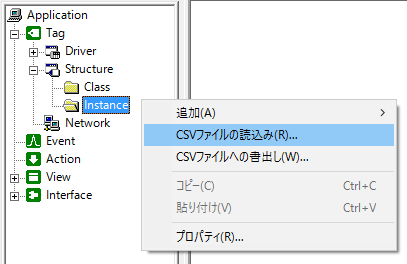
3.インスタンス(T0000~T0009)が作成されたことを確認する
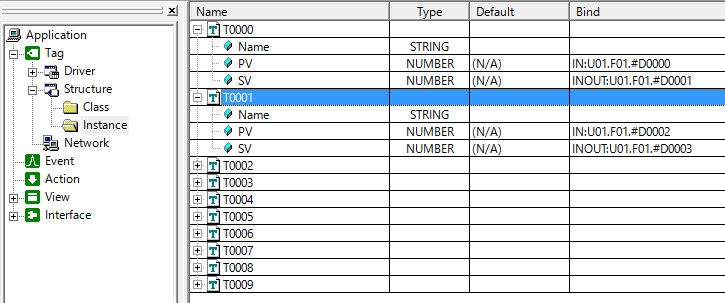
|
CSVファイルの読み込み時にはフォルダ内にあるすべてのCSVファイルを自動的にインポートします。 複数のクラスに対するインスタンスを生成する場合、通常CSVファイルはクラス毎に作成します。各CSVファイルの名前は自由に設定できます。 |
設定の動作を確認してみます。
1.ビューにタグモニタを追加する
下のアウトプットビューの「Output01」の右あたりを右クリックし、「挿入」を選択し、「タグモニタ」を追加します。
|
|
2.オンライン(モニタ)にする
![]()
3.タグモニタ画面に構造化タグのタグパスを入力する
インスタンスT0000のName/PV/SVをタグモニタのグリッドにドラックアンドドロップします。ドラックアンドドロップをするには、まずNameの行を選択したあと、Ctrlキーを押しながら、SVの行を選択します。青色になった3行をマウスで選択し、グリッドにドラックアンドドロップします。
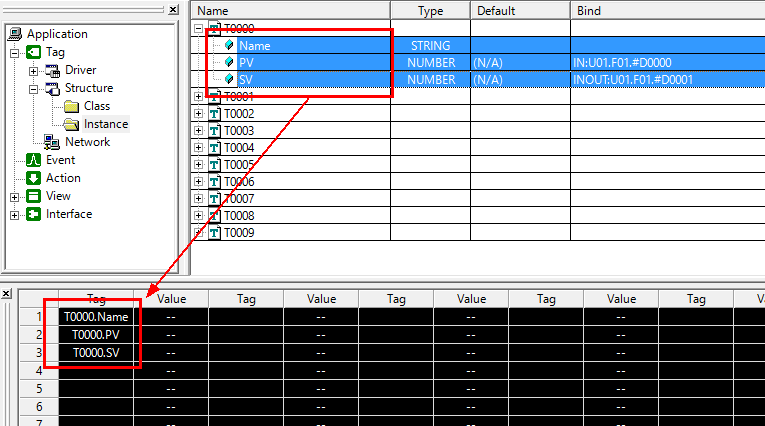
すると、以下のタグパスがグリッドに設定され値が表示されます。
T0000.Name T0000.PV T0000.SV |
|
他の用途でタグパスの文字列をコピーしたい場合は、画面からメンバを選択しCtrl+Cキーを押します。Ctrl+Vでタグパスを貼り付けられます。 |
4.構造化タグ「T0000.PV」とドライバタグ「U01.F01.#D0000」のバインドを確認する
U01.F01のフォルダを選択し、右側リストから#D0000を右クリックし、「タグ操作」「書き込み」を選択します。
以下ダイアログで「U01.F01.#D0000」の値を変更して、T0000.PVの値が変化するかどうかを確認して下さい。
|
|
5.構造化タグ「T0000.SV」とドライバタグ「U01.F01.#D0001」のバインドを確認する
タグモニタのグリッドのT0000.SVの値を変更し、U01.F01.#D0001の値が変化するかどうかを確認して下さい。
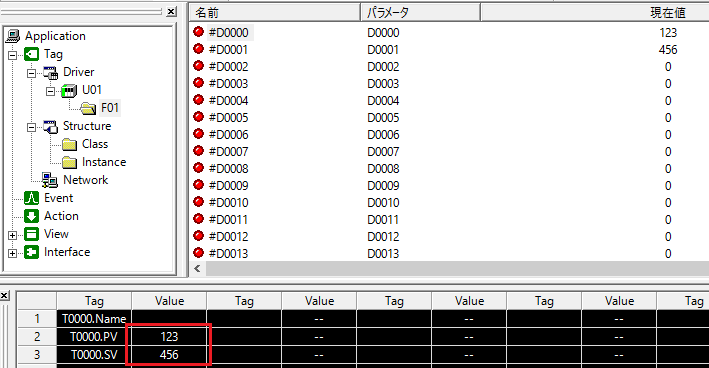
6.構造化タグ「T0000.Name」の値が保持されるか確認する
タグモニタのグリッドのT0000.Nameの値を変更します。設定ファイルの上書き保存後、Panel Serverを終了し、再びPanel Serverを起動しオンライン(モニタ)にします。
タグモニタ画面で値が保持されているかどうかを確認します。
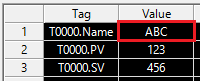
|
PVは入力バインドのため、タグモニタのグリッドから直接値を変更することができません。 一方、SVは入出力バインドを行っているため、グリッドから値を変更できます。Nameはドライバタグにはバインドしていませんので、確認はタグモニタで行います。 |