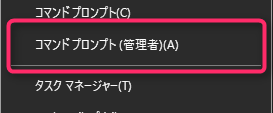OPCサーバとしての接続方法
複数のリモートPCからOPCサーバ(Panel Server)へ接続することができます。OPCの仕様に基づき、クライアント・サーバ間はDCOMが使用されているため、DCOMの設定を行う必要があります。
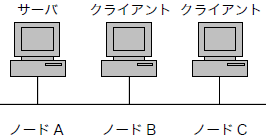
設定内容は以下のとおりです。
具体的な設定方法については各設定項目を参照してください。
項目 |
対象PC |
設定 |
全PC |
❑ワークグループの設定 ❑ユーザアカウントの登録 ❑OPCライブラリの登録 |
|
OPCサーバとなるPC |
❑OPCサーバの登録 ❑DCOMの設定 ❑ネットワークセキュリティの設定 |
|
OPCクライアントとなるPC |
❑DCOMの設定
|
|
OPCクライアントアプリケーションがOPCENUMを使用しない場合、クライアント側であっても、OPCサーバとなるアプリケーションの情報をレジストリに登録する必要があります。その場合は、クライアント側のみの設定と合わせて、レジストリ登録作業を行ってください。 設定方法は、サーバ側の設定の「OPCサーバの登録」を参照してください。 |
|
Windowsのファイアウォールやウイルスソフトを使用している場合、通信が阻止されてしまう場合があります。通信を確立させるために、ファイアウォール及びウイルスソフトのフィルタリングを無効にした状態で、初期設定を行っていただくことを推奨いたします。 |
|
クライアント側にOPC 関連のライブラリをセットアップしたい場合には、インストーラから「OPC クライアント」のみを選択してインストールしてください。 |
ワークグループの設定
OPCサーバへ接続する際にOPC接続する全てのPCの「ワークグループ名」を同一にする必要があります。「ワークグループ名」はWindows OSの「コントロールパネル」ー「システム」からご確認頂けます。各PCで異なっている際には「設定の変更」より変更して下さい。

ユーザアカウントの登録
OPC接続するに当たり全てのPCが同一の「ユーザアカウント」を持つ必要があります。ユーザアカウント作成時には、Administrator(管理者)権限を付与するため以下の手順で作成して下さい。
1.Windows OSの「コントロールパネル」ー「管理ツール」ー「コンピュータの管理」を起動し、「ローカルユーザーとグループ」ー「ユーザー」を開き、右クリックで「新しいユーザー」を選択します。
ユーザ名とパスワード(全てのPCでユーザ名、パスワードとも同じで作成して下さい)を入力し、「パスワードを無期限にする」のみチェックが入った状態で「作成」を行います。
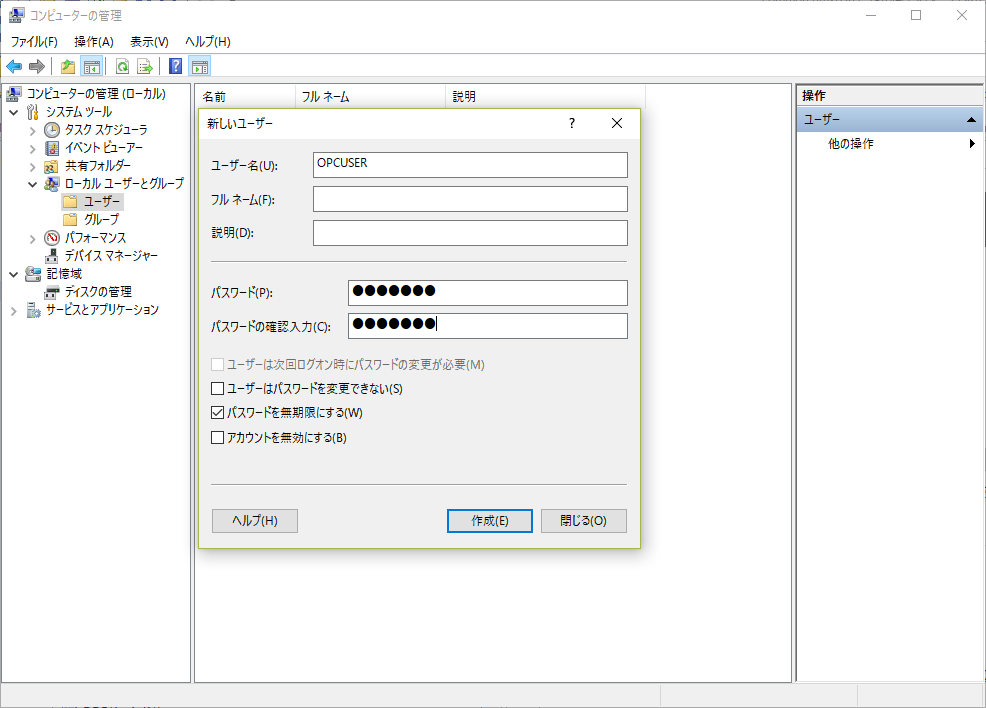
2.作成されたユーザーを右クリックして「プロパティ」を選択します。「所属するグループ」にて「追加」ボタンをクリックし「Administrators」を追加して下さい。
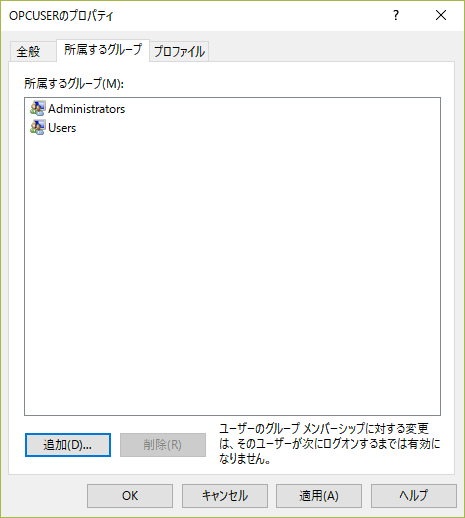
OPCライブラリの登録
OPCのリモート接続に必要なライブラリを登録します。「コマンドプロンプト(管理者)」を起動し、以下のコマンドを入力します。
※以下は、OSがCドライブにインストールしている場合の入力例です。
>cd C:\Program Files (x86)\Common Files\Roboticsware\Ver6\opc >opcenum /service
|
「opcenum」のコマンドを実行した後、サービスに「opcenum」が正しく登録されているかをご確認下さい。Windows OSの「コントロールパネル」ー「管理ツール」ー「サービス」を起動し、「OpcEnum」が登録されていれば正しく登録されています。サービスのスタートアップの種類は手動のままで変更は必要ありません。
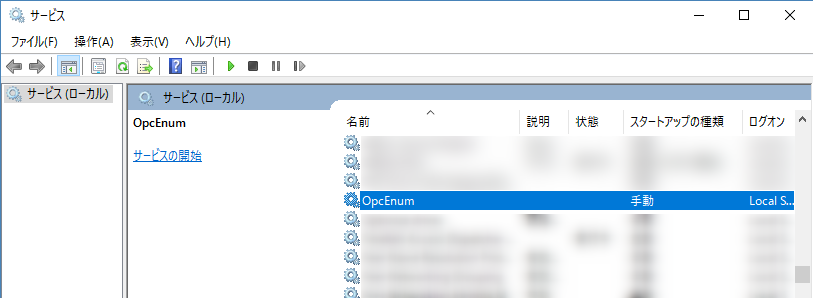
|
コマンドプロンプトは必ず管理者権限で起動して下さい。
|
OPCサーバ(Panel Server)を起動させるPCの設定を説明します。
OPCサーバの登録
OPCサーバとなるアプリケーションの情報をWindows OSのレジストリへ登録します。レジストリへの登録は以下の2通りの方法があります。
方法1)
FA-Panel をインストール後、Panel Server を管理者権限で1度起動する。
※弊社パッケージは起動時に自動的にレジストリへ必要な情報を登録します。
※管理者権限で起動しない場合、レジストリへの登録ができません。管理者として実行するには、スタートメニューに登録されたPanel Serverを右クリックで「管理者として実行」することで可能です。
方法2)
ライセンスキーが無い状態などで「方法1」が出来ない場合などは、「コマンドプロンプト(管理者)」を起動し、以下のコマンドを入力します。
>cd 「アプリケーションのインストールフォルダ」 >fapanelserver6.exe /regserver
|
DCOMの設定
1.「コンポーネントサービス」を起動します
Windows OSの「ファイル名を指定して実行」を起動し、「dcomcnfg」と入力し「OK」ボタンにより「コンポーネントサービス」を起動します。
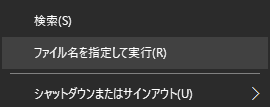
2.起動した「コンポーネントサービス」から、マイコンピュータを選択し、右クリックして表示されたメニューから「プロパティ」を選択し、プロパティを表示します。
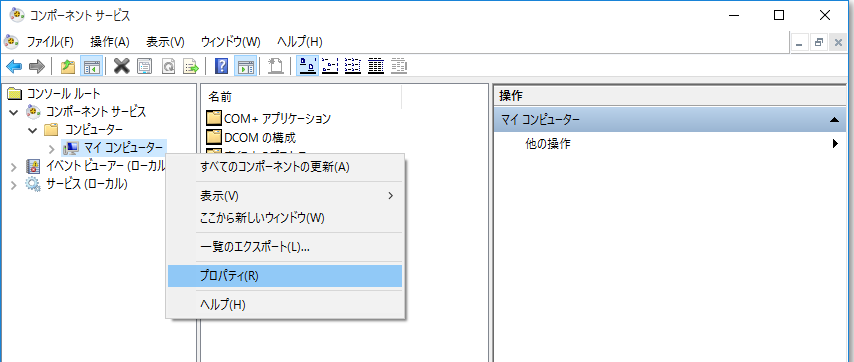
3.規定のプロパティタブの「このコンピュータ上で分散COMを有効にする」にチェックを入れ、「規定の認証レベル」に「接続」、「規定の偽装レベル」に「識別する」を選択します。
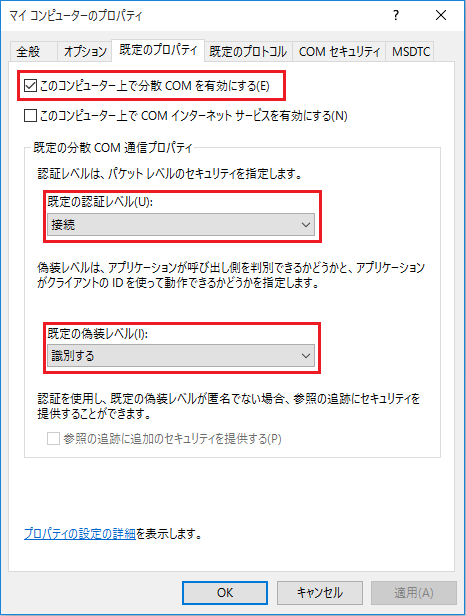
4.COMセキュリティタブの「アクセス許可」の「規定値の編集」ボタンを押し、アクセス許可として「Everyone」を追加します。
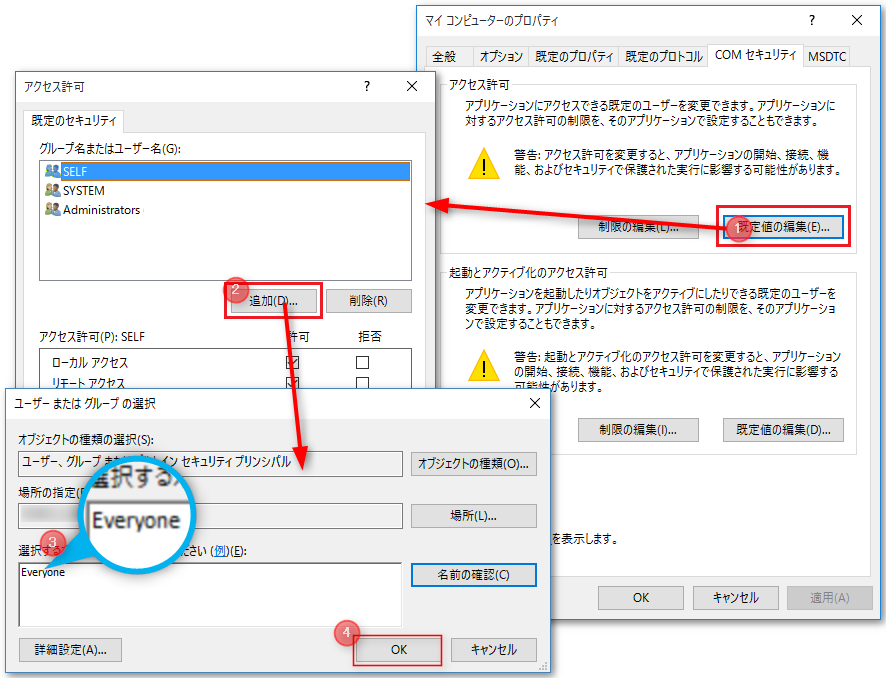
追加後に、「Everyone」のアクセス許可の全てをチェックして「OK」を押します。
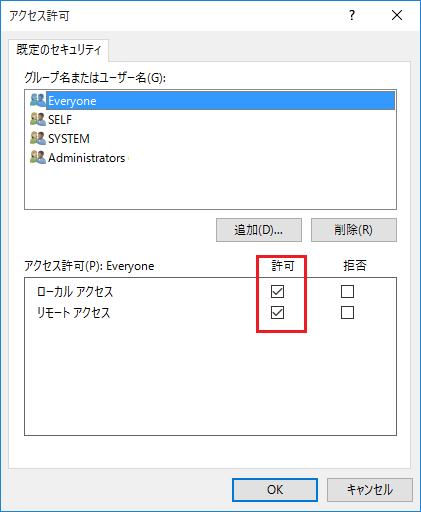
5.COMセキュリティタブの「起動とアクティブ化のアクセス許可」の「規定値の編集」ボタンを押し、アクセス許可として「Everyone」を追加します。
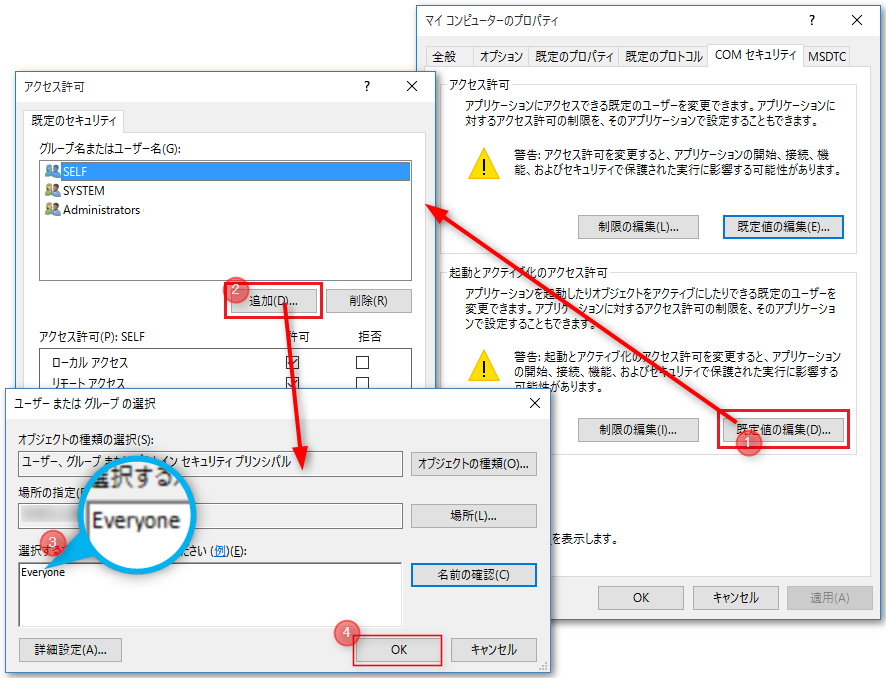
追加後に、「Everyone」のアクセス許可の全てをチェックして「OK」を押します。
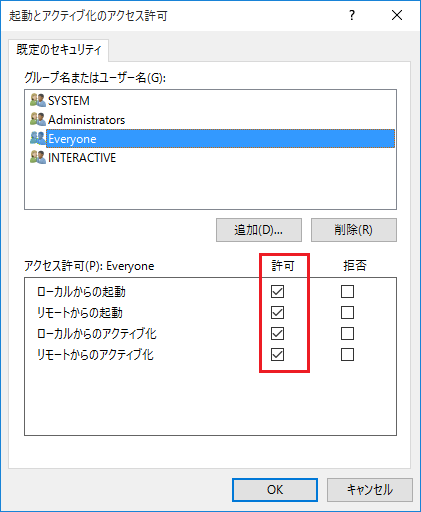
6.COMセキュリティタブの「アクセス許可」の「制限の編集」ボタンを押し、「ANONYMOUS LOGON」のアクセス許可を全てチェックします。
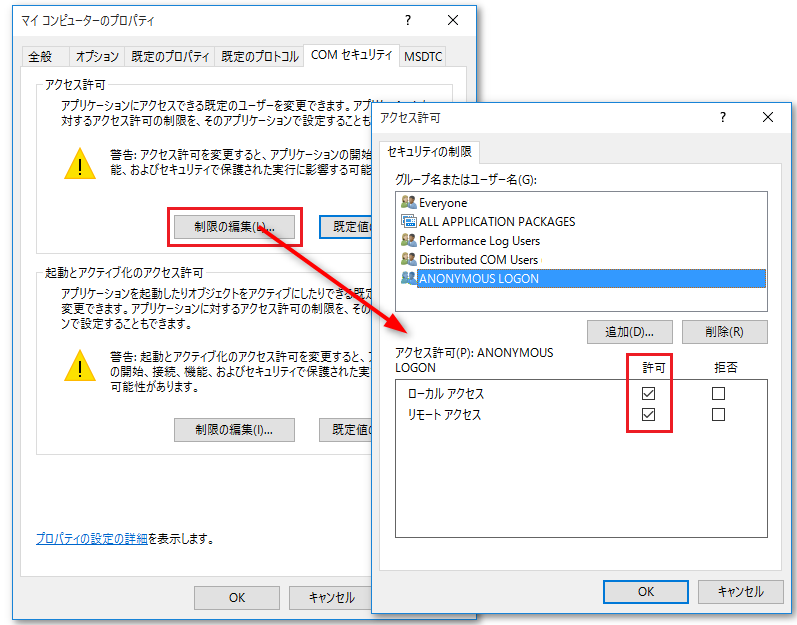
7.「起動とアクティブ化のアクセス許可」の「制限の編集」ボタンを押し、「Everyone」のアクセス許可を全てチェックします。
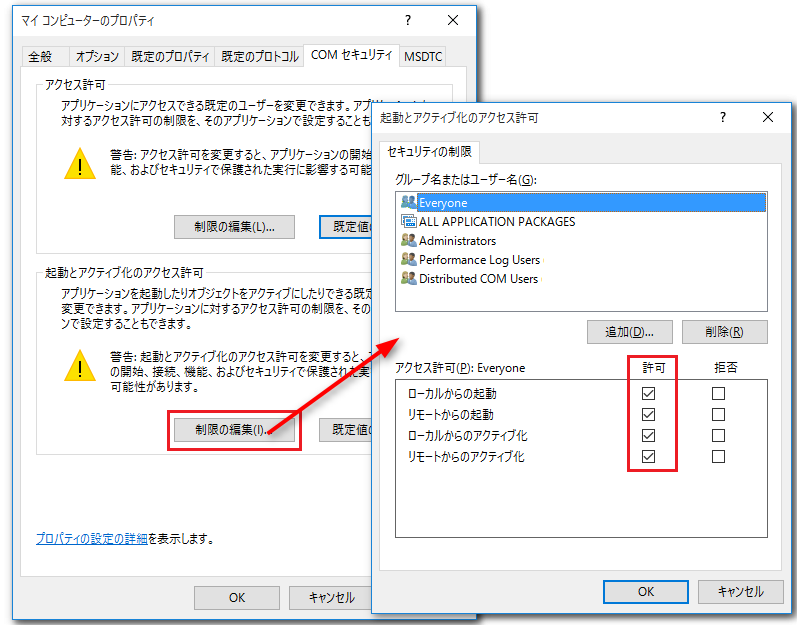
8.コンポーネントサービスに戻り、「DCOMの構成」を開きます。
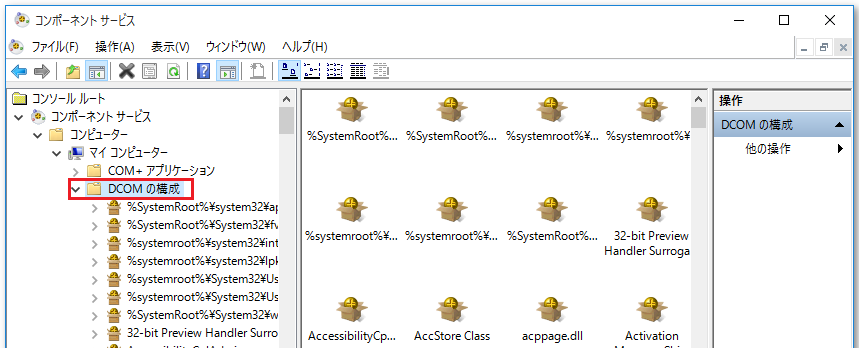
9.OPCサーバである「Roboticsware OPC Server」を選択し、右クリックでプロパティを表示します。「ID」タブで「対話ユーザー」を選択します。
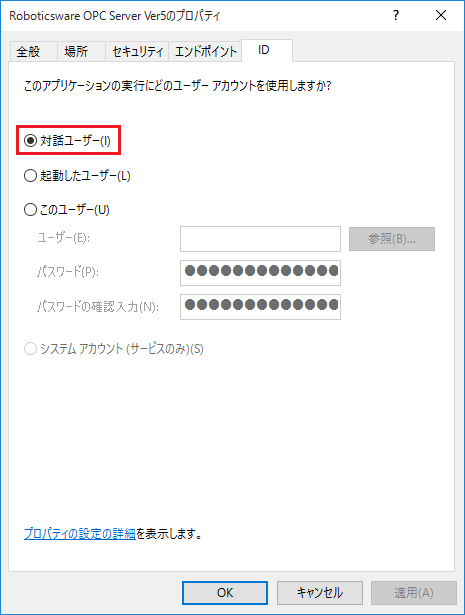
ネットワークセキュリティの設定
1.「ローカルセキュリティポリシー」を起動します
Windows OSの「ファイル名を指定して実行」を起動し、「secpol.msc」と入力し「OK」ボタンにより「ローカルセキュリティポリシー」を起動します。
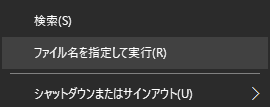
2.「ローカルポリシー」ー「セキュリティオプション」を選択し、「ネットワークアクセス:Everyoneのアクセス許可を匿名ユーザーに適用する」を右クリックしてプロパティを表示します。プロパティから「有効」を選択します。
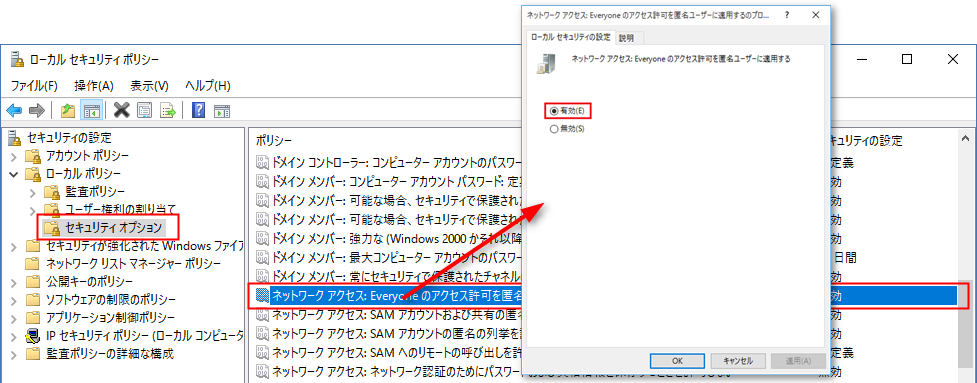
3.「ネットワークアクセス:ローカルアカウントの共有とセキュリティモデル」のプロパティから「クラシック...」を選択します。
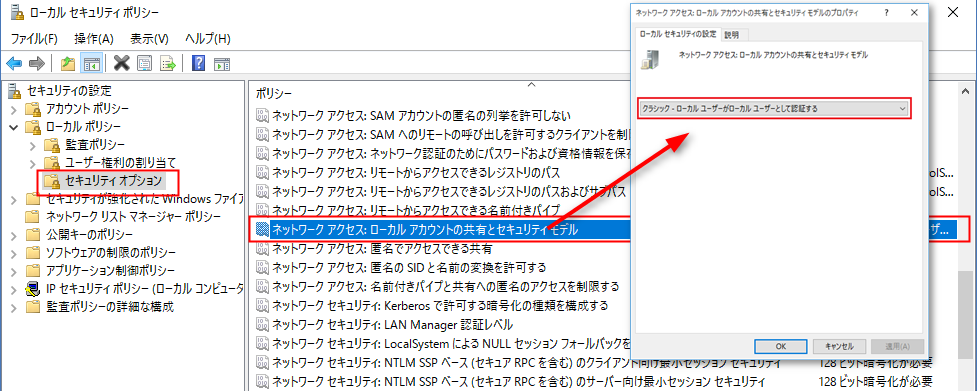
4.PCを再起動して、設定を反映させます。
OPCサーバーに接続を行うクライアント側の設定について説明します。
DCOMの設定
1.「コンポーネントサービス」を起動します
Windows OSの「ファイル名を指定して実行」を起動し、「dcomcnfg」と入力し「OK」ボタンにより「コンポーネントサービス」を起動します。
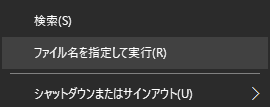
2.起動した「コンポーネントサービス」から、マイコンピュータを選択し、右クリックして表示されたメニューから「プロパティ」を選択し、プロパティを表示します。
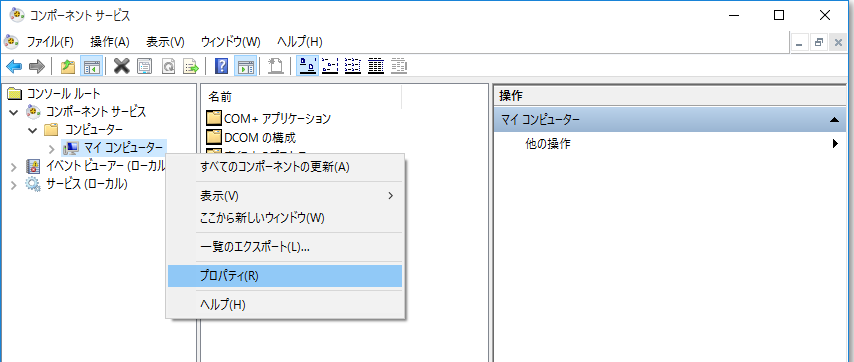
3.規定のプロパティタブの「このコンピュータ上で分散COMを有効にする」にチェックを入れ、「規定の認証レベル」に「接続」、「規定の偽装レベル」に「識別する」を選択します。
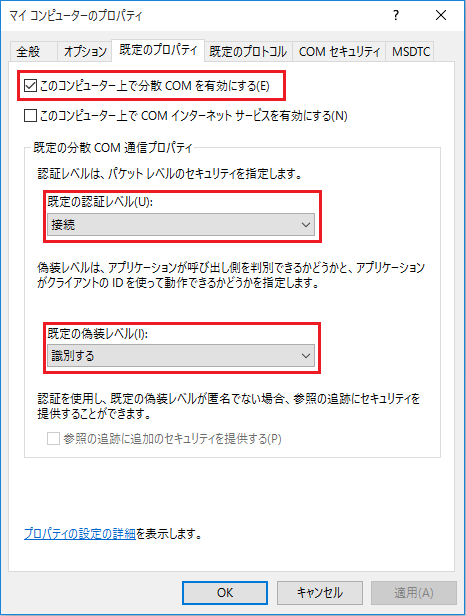
4.COMセキュリティタブの「アクセス許可」の「制限の編集」ボタンを押し、「ANONYMOUS LOGON」のアクセス許可を全てチェックします。
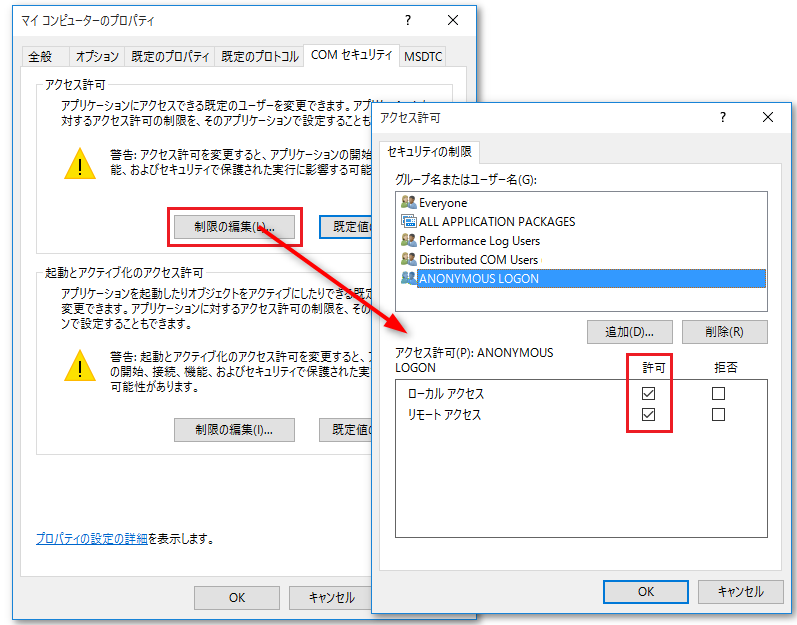
5.PCを再起動して、設定を反映させます。