サンプルの動作確認
標準フレームワークに登録されているサンプルデータにより、トレンドグラフ及び比較トレンドグラフの動作を確認します。
1.ペンの登録を行います。画面右上の設定ボタンをクリックすると、メニューが開きます。メニューの中から「ペン設定」をクリックしてペン設定画面を表示します。
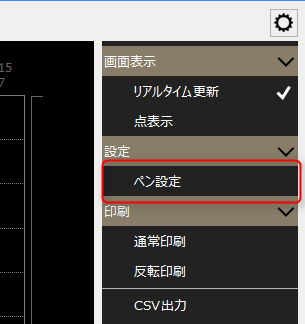
2.ペン設定画面の「グループ追加」ボタンをクリックすると「Group01」が追加されます。続いて、「ペン追加」ボタンをクリックすることで、ペンが一つ追加されます。
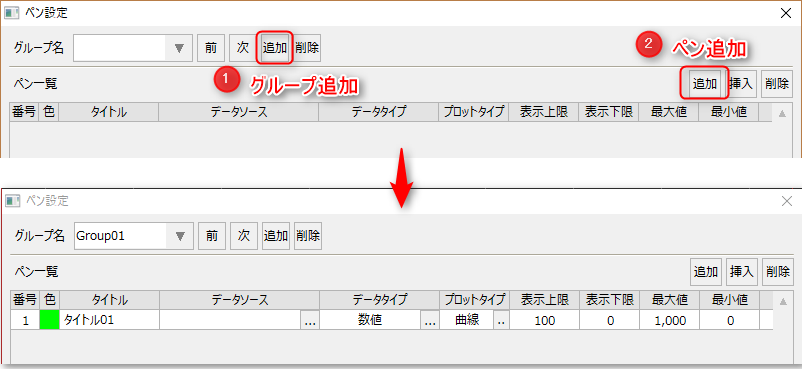
3.データソースを選択します。データソース列の「...」ボタンをクリックし、「データソース選択」画面を表示します。接続先アクション名から「Summary」を選択し、表示されたデータソースから「[Summary.RAW::T013]温度」のデータソースを選択し、OKボタンをクリックして選択を完了します。続いて、最大値列の値を「1000→100」に変更します。ダブルクリックで入力状態になるので、値を編集します。
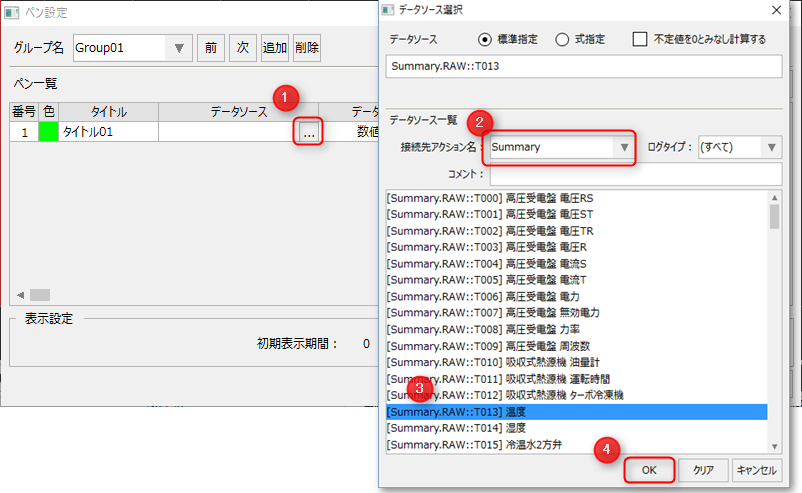
4.同様の手順でペンをもう一本登録します。ペンの追加ボタンをクリックして、2本目のペンを追加してデータソースを「[Summary.RAW::T014]湿度」のデータソースを選択して下さい。続いて、最大値列の値を「1000→100」に変更します。ダブルクリックで入力状態になるので、値を編集します。最後に、ペン設定画面のOKボタンをクリックします。トレンドグラフが表示されました。
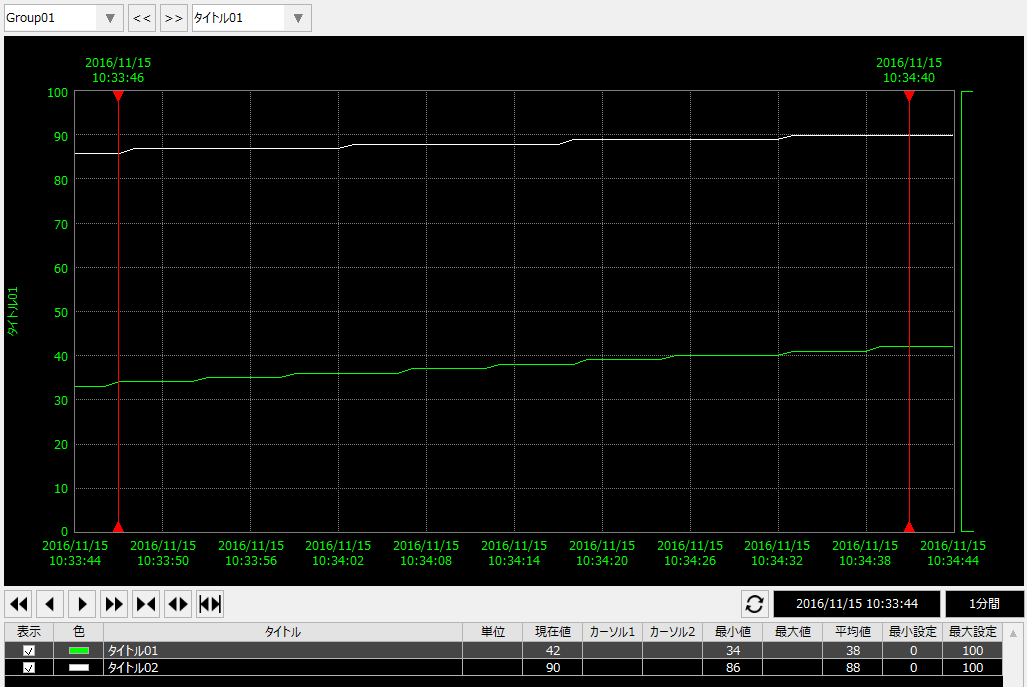
|
設定メニューの「リアルタイム更新」のチェックを外すと、画面の更新が止まります。過去のトレンドグラフを参照する時は、「リアルタイム更新」を停止して下さい。 |
データソースで選択可能なデータ(ロギング処理の対象とするデータ)を設定するには、サマリアクションの「タグフィールドマスタ」ファイルを変更します。
1.プロジェクトフォルダ内の「\server\summary」フォルダにタグフィールドマスタ「fieldmaster_tag.csv」ファイルがあります。本ファイルを編集することで、ロガー/集計対象とするデータを登録することができます。尚、Panel EditorのServerを右クリックして、「エクスプローラを開く」を選択すると、プロジェクトフォルダ内の「server」フォルダを簡単に開く事ができます。
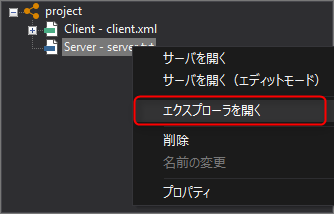
2.Windowsに搭載されている「メモ帳」などのエディタを使ってファイルを編集することができます。タグフィールドマスタの各列の意味などの詳細については、「タグフィールドマスタ」を参照して下さい。
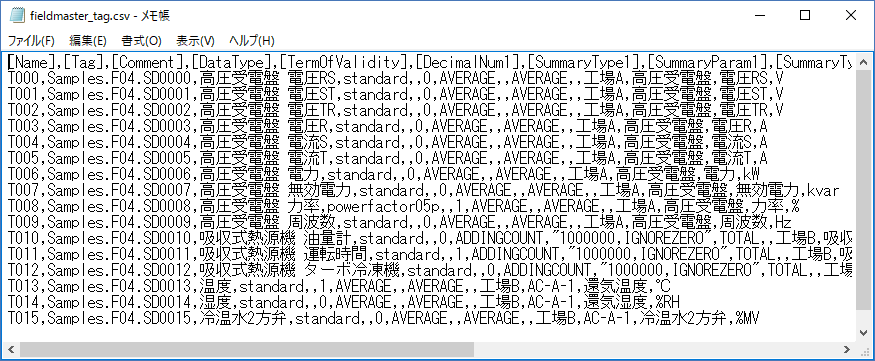
|
タグフィールドマスタ変更後は、Panel Serverを再起動(一度オフラインにした後、再度オンライン)にする必要があります。 |
|
タグフィールドマスタの[Comment]列がデータソース画面に表示される名称となります。
|
|
ファイルの中身はCSV(Comma-Separated Values)形式ですので、Excelなどで編集も可能です。 |
|
データソースで選択できるデータは以下のアクションで登録されたデータも選択できます。 ・サマリアクション:タグフィールドマスタ ・サマリアクション:計算フィールドマスタ ・ロガーアクション:ロガーフィールド ・ヒストリカルデータサーバアクション:データフィールド
|
|
サンプルのデータソース選択で登録している「Summary」には、1分間のデータをRAWデータソースとしています。その為、データソースとして「Summary.RAW::XXX」のデータを選択した場合、1分間隔のデータが表示対象となります。1分間のデータを集計して、1時間間隔のデータにしたのが「Summary.DAY::XXX」になります。1時間間隔のデータを集計して1日間隔のデータにしたのが「Summary.MONTH:XXX」です。1日間隔のデータを集計して、1月間隔のデータにしたのが、「Summary.YEAR::XXX」です。必要に応じたデータソースを選択することで、サンプリングされたデータ対象とすることができます。
|