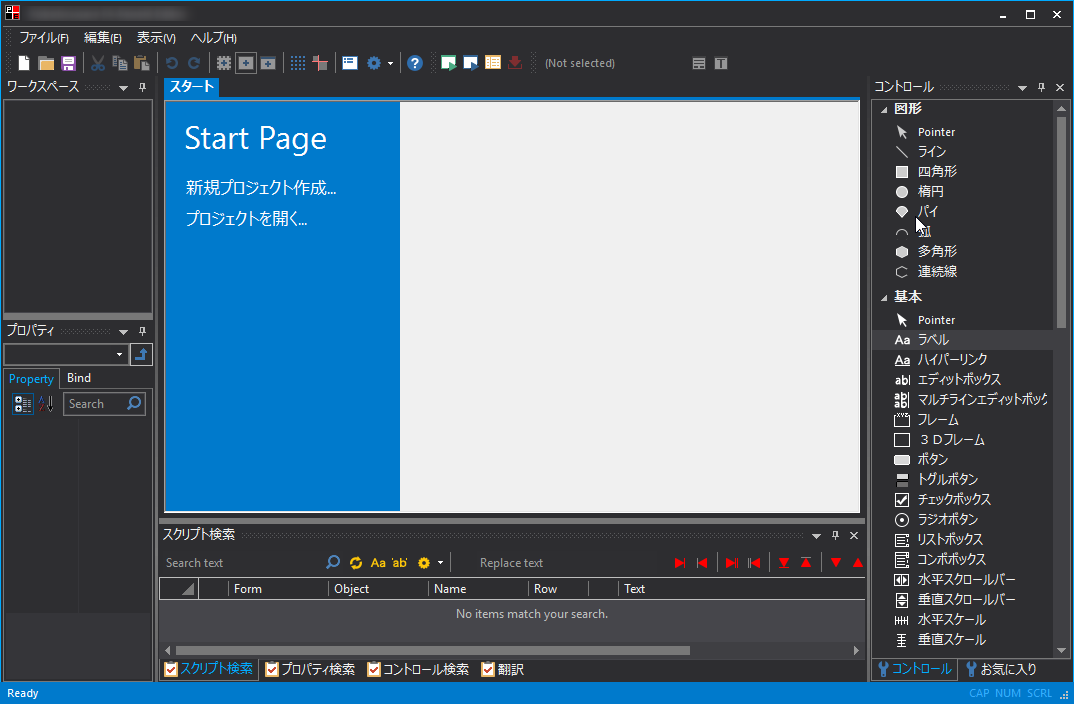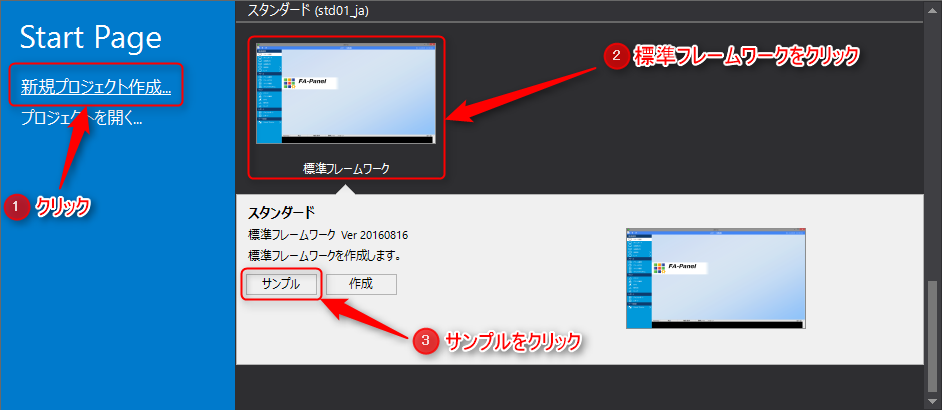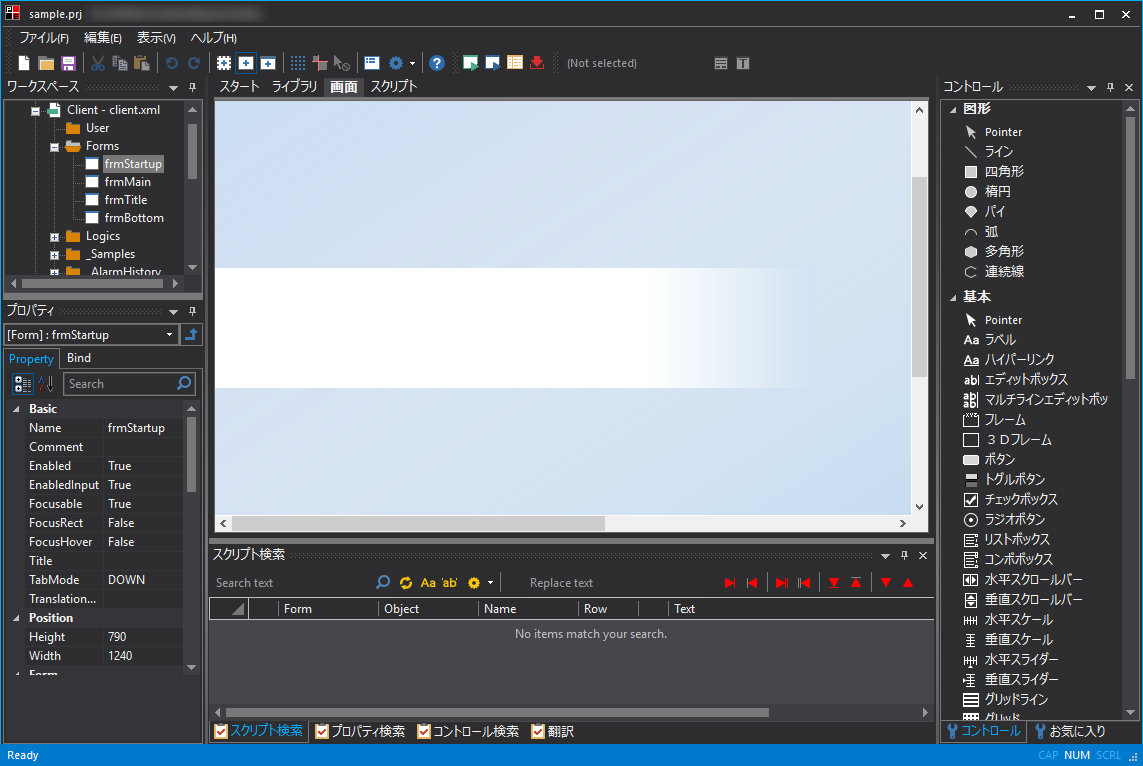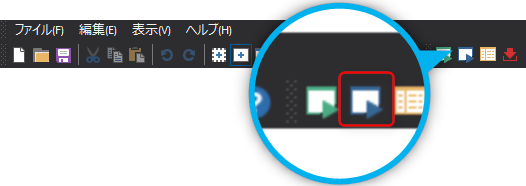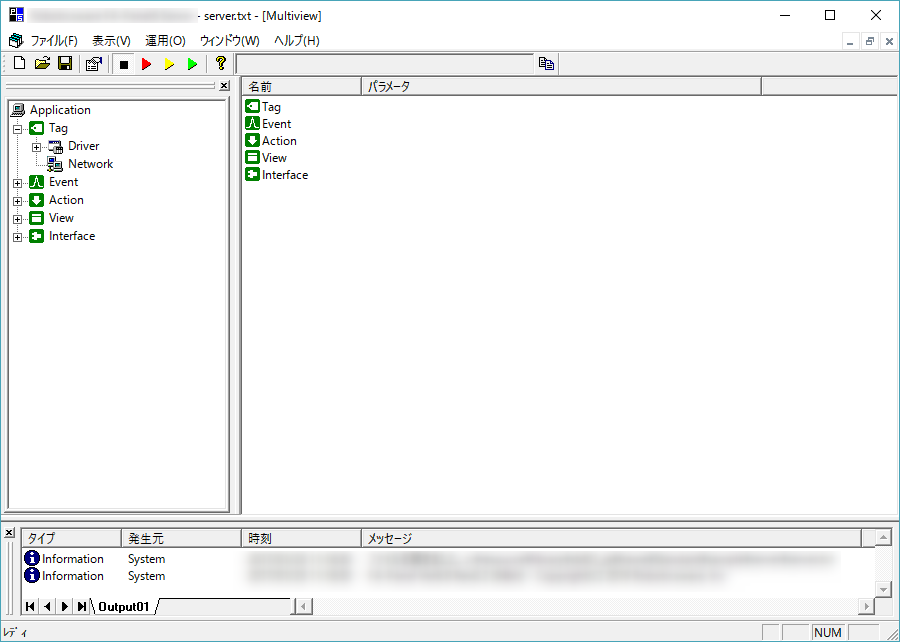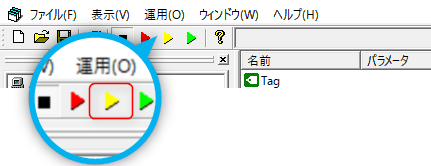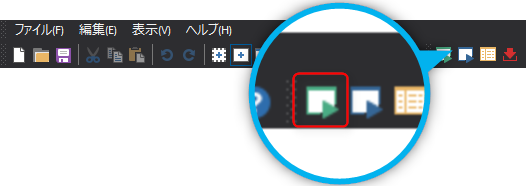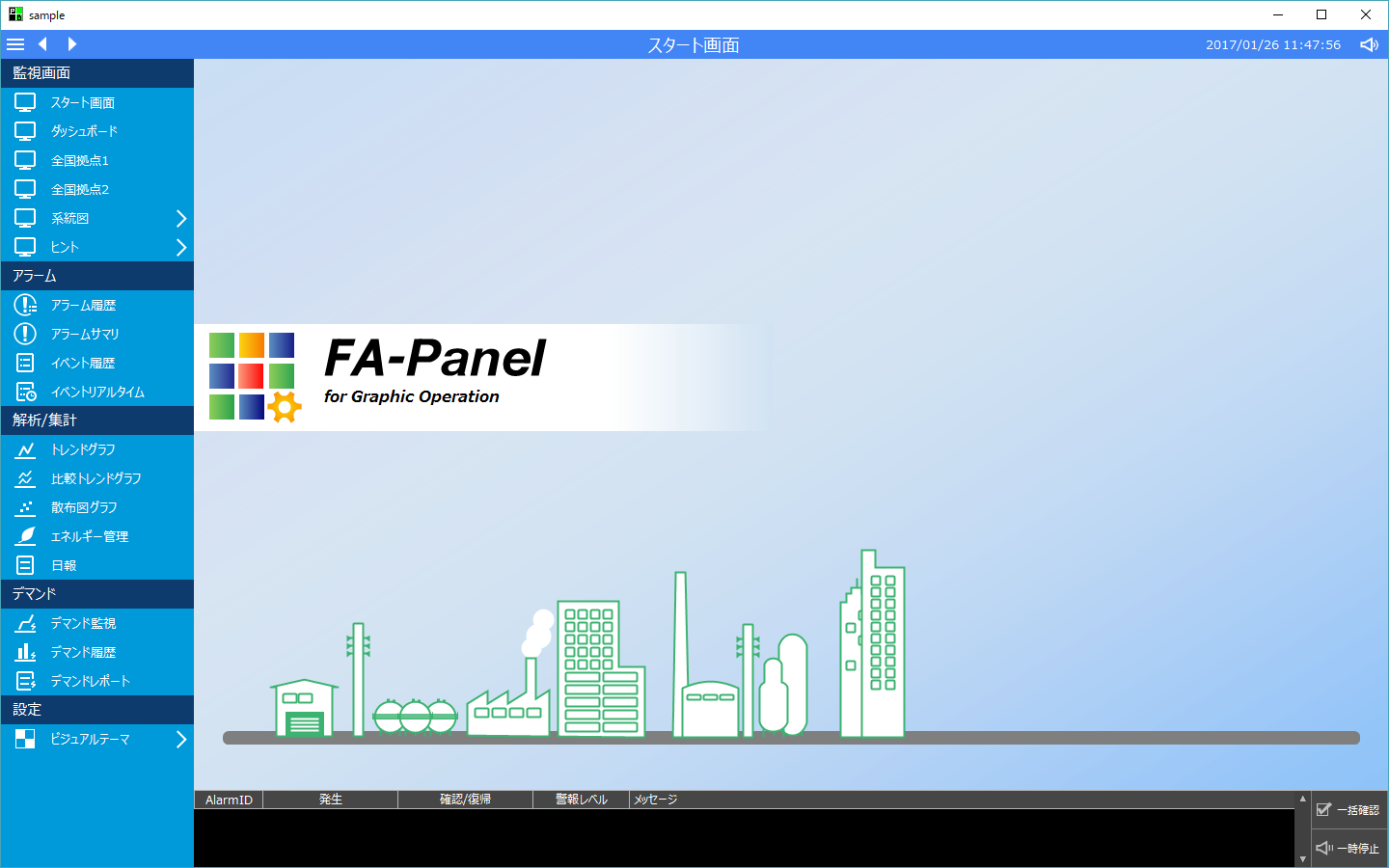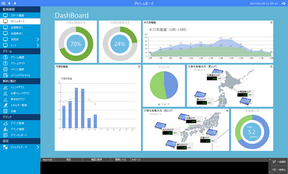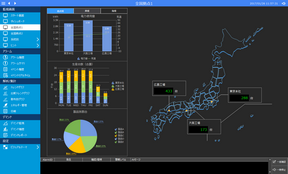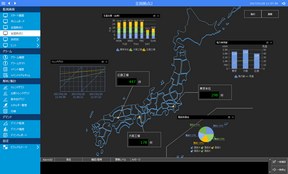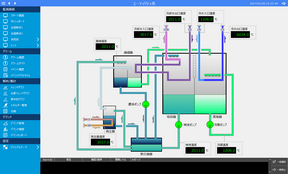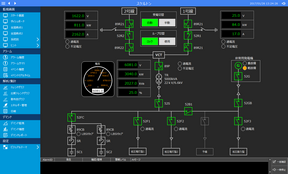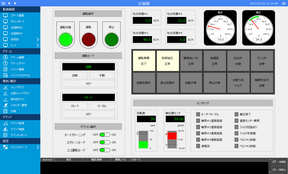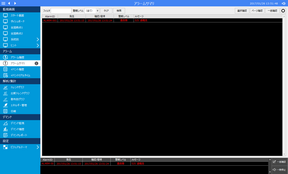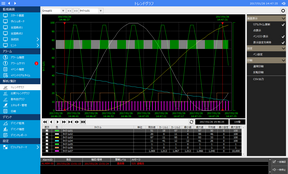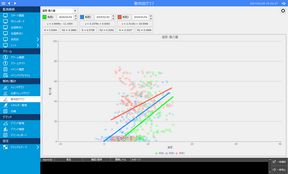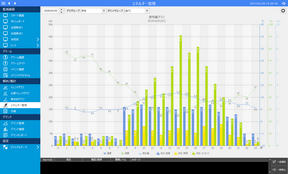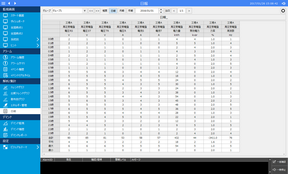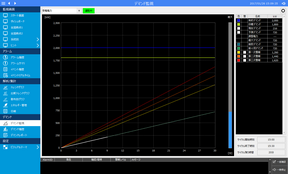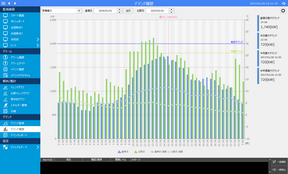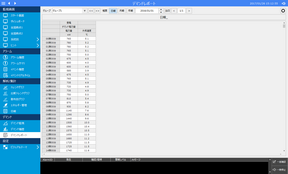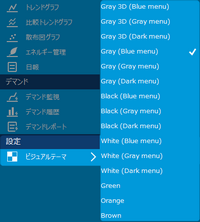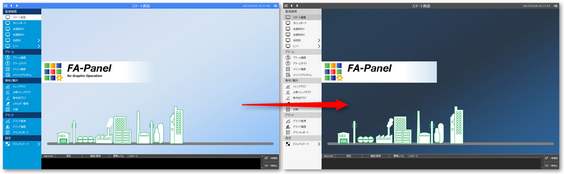デモンストレーションサンプルの体験
PA-Panelをご利用頂きありがとうございます。
本頁では、標準プロジェクトのサンプルの実行方法について紹介します。サンプルを実際に実行してみることで、本製品が提供する各種機能の概要を知ることができます。
デモンストレーションサンプルの起動
1.「インストール」を参考にPA-Panelをインストールして下さい。
2.Windowsのスタートメニューより、「Roboticsware-PA-Panel6-Editor」を選択します。すると、画面の作成を行うためのアプリケーションが起動します(このアプリケーションのことを、Panel Editorと称します)。
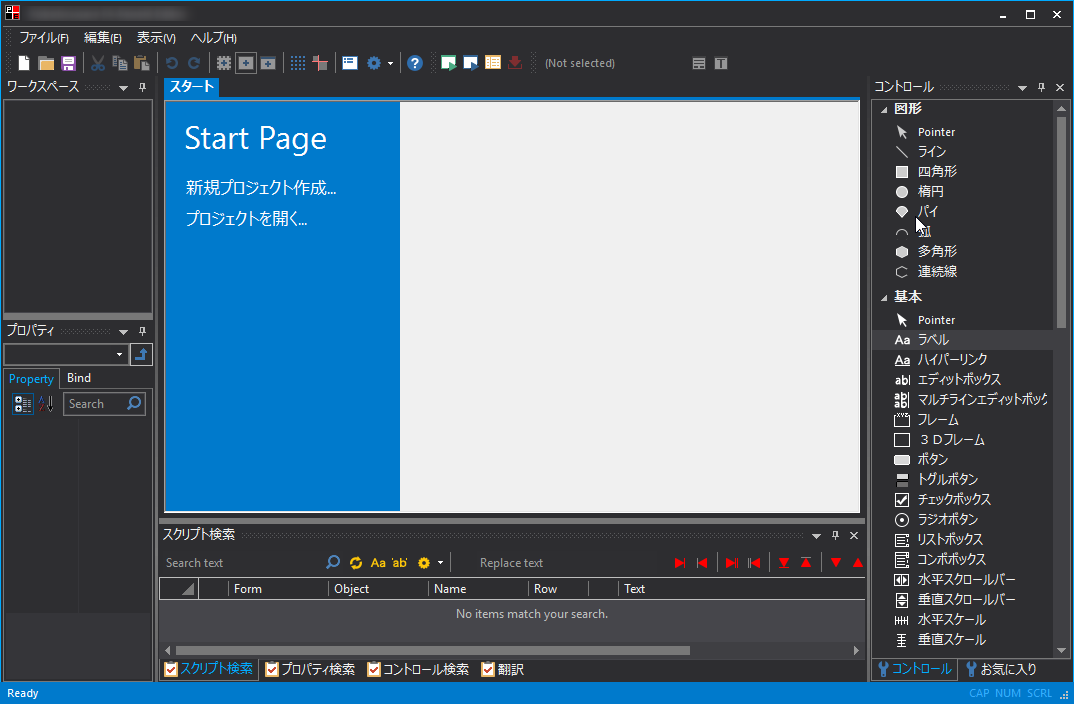
3.画面の中央に表示されているエリアの「新規プロジェクト作成」をクリックして、右に表示される「標準フレームワーク」をクリックして下さい。下部に説明が表示されるので、その中の「サンプル」ボタンをクリックしてください。
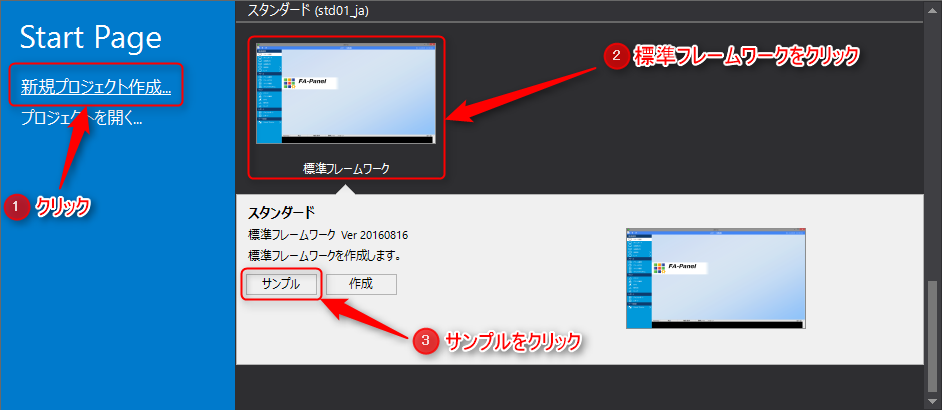
すると、以下のように、デモンストレーション用のサンプルプログラムが開かれます。
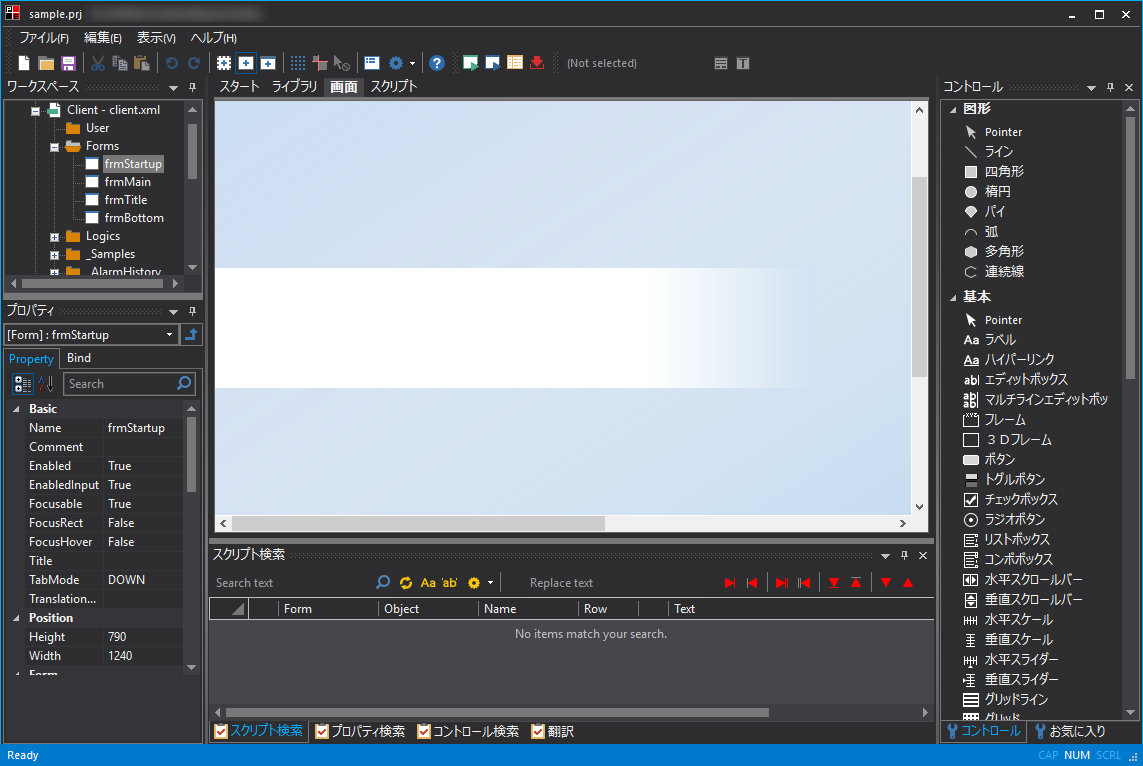
4.次に、画面上部の以下の「青矢印」アイコンをクリックします。
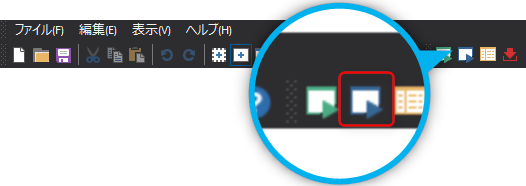
すると、PLCとの通信やロギングなどを行うためのサーバアプリケーションが起動します(このアプリケーションのことを、Panel Serverと称します)。
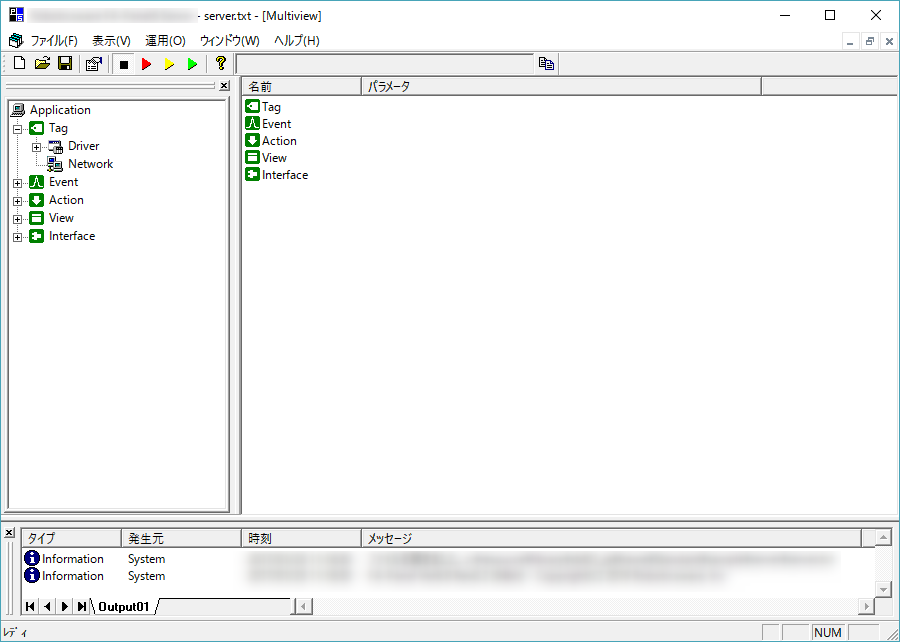
5.Panel Serverの画面上部の「黄色の矢印」アイコンをクリックします(この操作のことを「オンライン」と称します)。
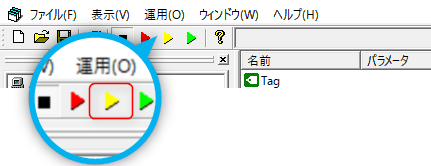
6.Panel Editorに戻り、画面の上部にある以下の「緑の矢印」アイコンをクリックしてください。
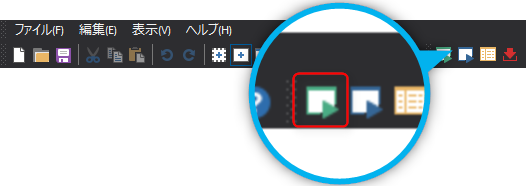
すると、以下のようなサンプル画面が起動します。
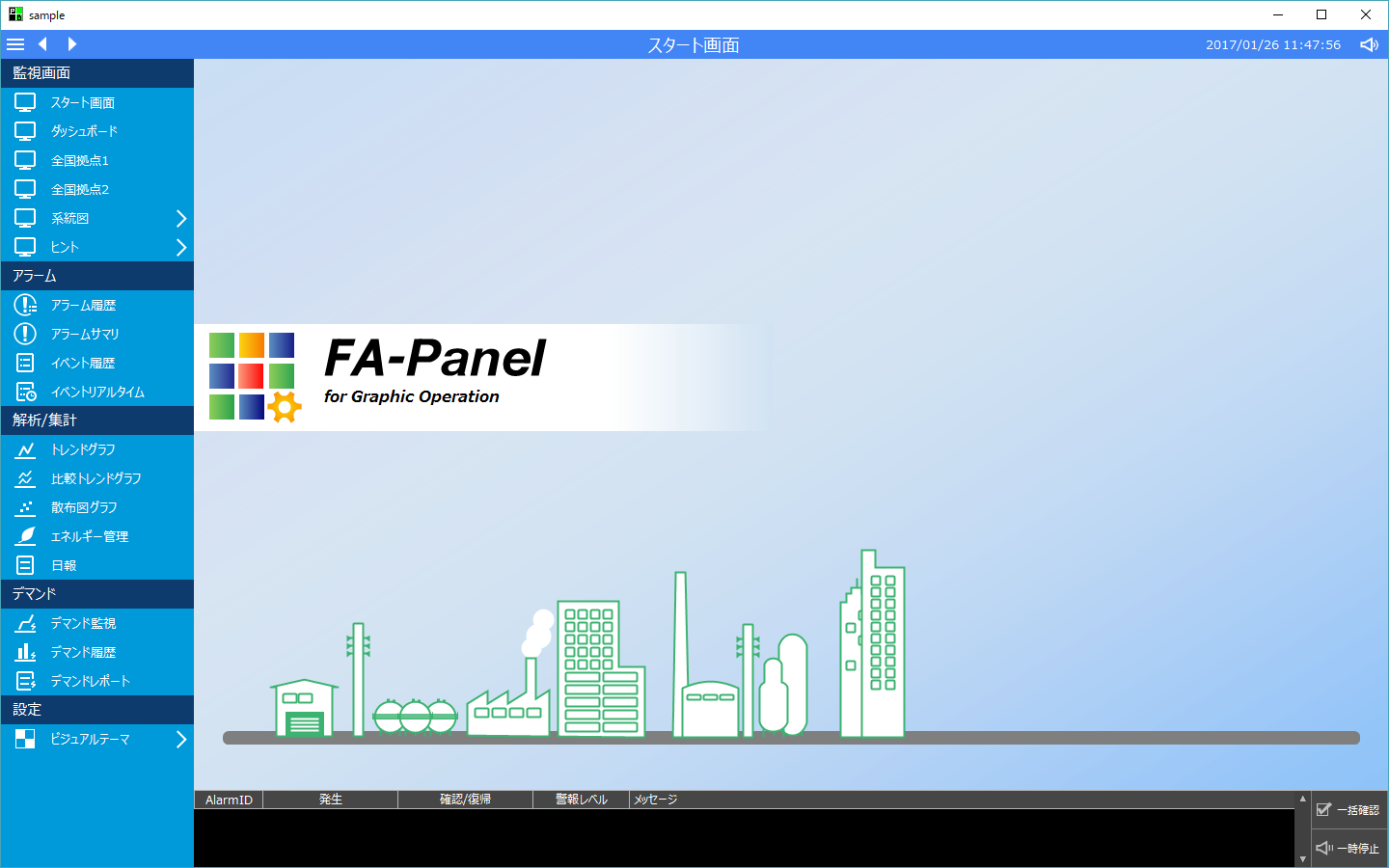
デモンストレーションサンプルの操作
実際にデモンストレーションサンプルの画面に触れていただく事で、本パッケージが標準的に提供する各種機能をお試しください。尚、デモンストレーションサンプルには、サンプルデータも含まれています。履歴データの日時指定にサンプルデータを指定することにより、グラフ画面にデータを表示することもできます。
以下に、各サンプル画面のデモ動作のための手順をご紹介します。
画面名
|
画面イメージ
|
デモ手順
|
ダッシュボード
(画面作成例)
|
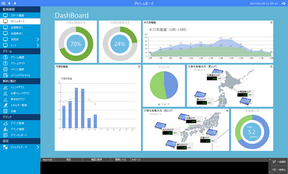
|
•ダッシュボードを模擬した画面作成例です。 •グラフなどは、表示サンプルとなります(データは変わりません)。 •一つの画面に複数の画面(ビュー)を配置できます。 •以下の赤枠部分のボタンをクリックすると、該当画面が拡大表示します。
|
全国拠点1
(画面作成例)
|
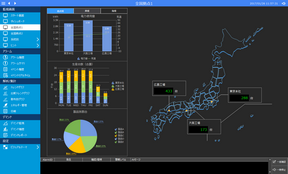
|
•全国監視を模擬した画面作成例です。 •グラフなどは、表示サンプルとなります(データは変わりません)。 •グラフで各拠点の生産状況などを模擬しています。
|
全国拠点2
(画面作成例)
|
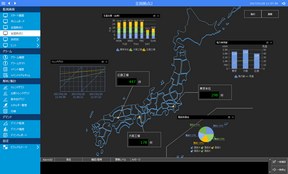
|
•全国監視を模擬した画面作成例です。 •グラフなどは、表示サンプルとなります(データは変わりません)。 •グラフで各拠点の生産状況などを模擬しています。
|
ユーティリティ系
(画面作成例)
|
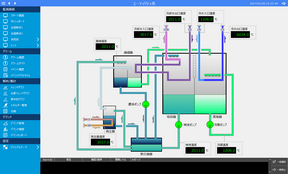
|
•ユーティリティ系の配管系統を模擬した画面作成例です。 •PLC信号のON/OFFを模擬しており、シンボル(部品)の色が変わります。 •PLC信号の数値を模擬しており、シンボル(部品)の数値が変わります。 |
スケルトン
(画面作成例)
|
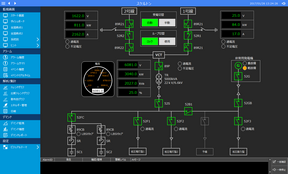
|
•電力設備のスケルトン系統を模擬した画面作成例です。 •PLC信号のON/OFFを模擬しており、シンボル(部品)の色が変わります。 •PLC信号の数値を模擬しており、シンボル(部品)の数値が変わります。 |
計器類
(画面作成例)
|
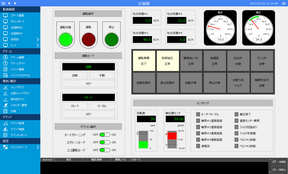
|
•設備の計器表示を模擬した画面作成例です。 •PLC信号のON/OFFを模擬しており、シンボル(部品)の色が変わります。 •PLC信号の数値を模擬しており、シンボル(部品)の数値が変わります。 |
アラーム
•アラーム履歴 •アラームサマリ
|
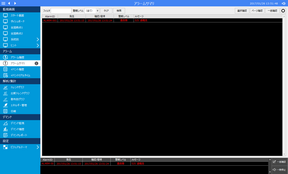
|
•アラーム監視機能です。 •アラーム信号を模擬するには以下の手順を行います。(アラーム信号をONするとアラーム音が鳴ります)
1.
|
Panel Serverの左ツリーから「Samples-F01」を選択し、「M0014」を選択し、キーボードのF5を押します。
|
2.
|
表示される書き込み画面で「True」ボタンをクリックします。
|
3.
|
「書き込み」ボタンをクリックします。
|
この操作により、PLCの信号がONした状態を模擬することができます。

書き込み時に「False」を書き込むと信号をOFFにすることができます。
•メニューの「アラームサマリ」横には現在発生中のアラーム件数が表示されます。 •画面下部には、常に現在発生中のアラームが表示されます。
アラーム音を止めるには、画面右下の「一時停止」で停止します。
|
トレンド
•トレンドグラフ •比較トレンドグラフ |
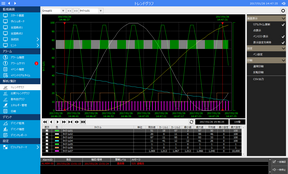
|
•トレンドグラフ機能です。 •サンプルとしてペン情報を登録しています。 •比較トレンドグラフでは、時系列の違うトレンドを並べて表示できます。
|
散布図グラフ
|
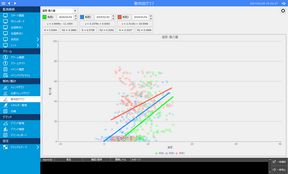
|
•散布図グラフ機能です。 •サンプルとしてポイントデータを登録しています。 •サンプルデータとして以下の日付のデータを用意しています。
2014/1-2014/1/10
2015/1-2015/1/10
2016/1-2016/1/10
|
エネルギー管理
|
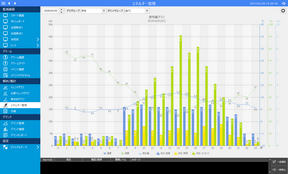
|
•エネルギー管理機能です。 •サンプルとしてポイントデータを登録しています。 •サンプルデータとして以下の日付のデータを用意しています。
2014/1/1-2014/1/10
2015/1/1-2015/1/10
2016/1/1-2016/1/10
|
日報
|
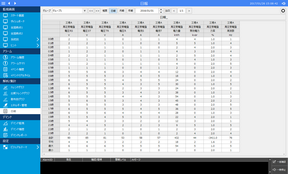
|
•日報(月報・年報)機能です。 •サンプルデータとして以下の日付のデータを用意しています。
2014/1/1-2014/1/10
2015/1/1-2015/1/10
2016/1/1-2016/1/10
|
デマンド監視
|
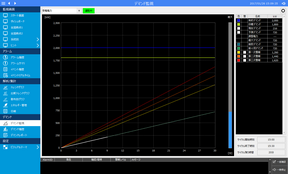
|
•デマンド監視機能です。 •サンプルとして模擬データを登録しています。時間の経過とともにデマンド予測値がプロットされます。 |
デマンド履歴
|
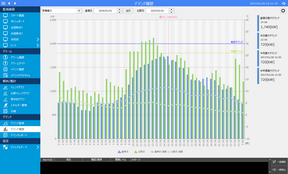
|
•デマンド履歴機能です。 •サンプルデータとして以下の日付のデータを用意しています。
2015/1/1
2016/1/1
|
デマンドレポート
|
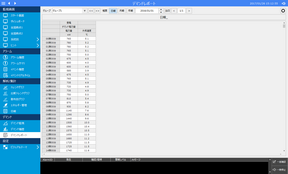
|
•デマンドレポート機能です。 •サンプルデータとして以下の日付のデータを用意しています。
2015/1/1
2016/1/1 |
ビジュアルテーマ
|
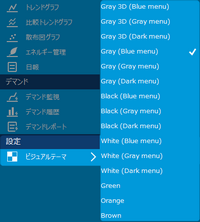
|
•ビジュアルテーマを変更することで、画面の配色を運用中に変更することができます。
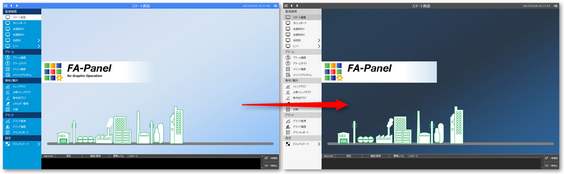
|