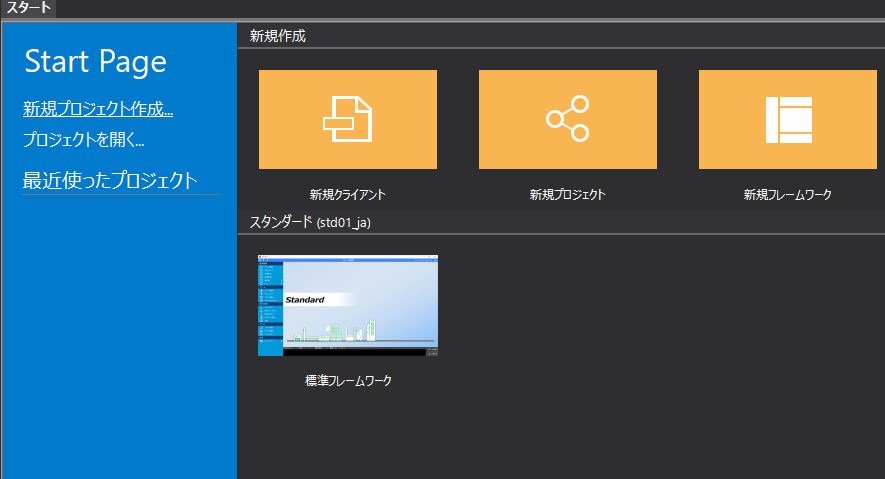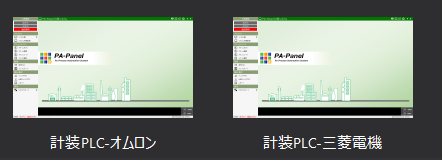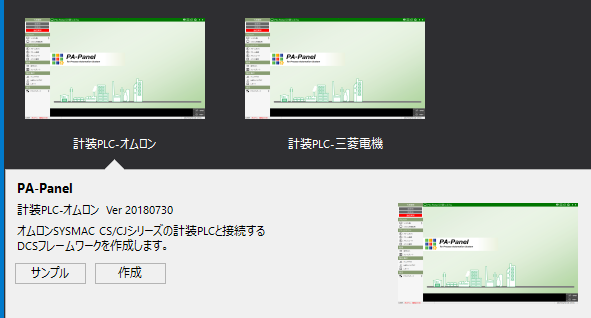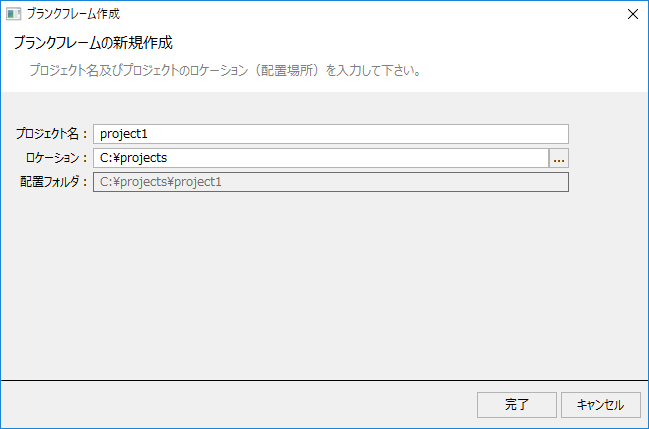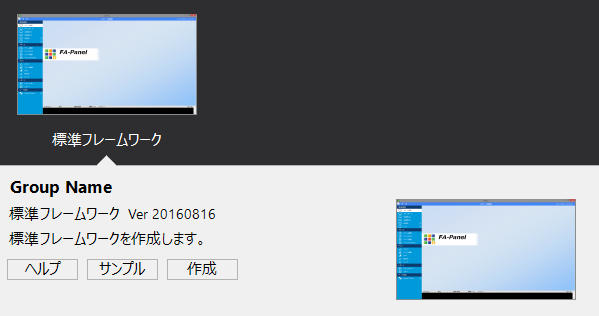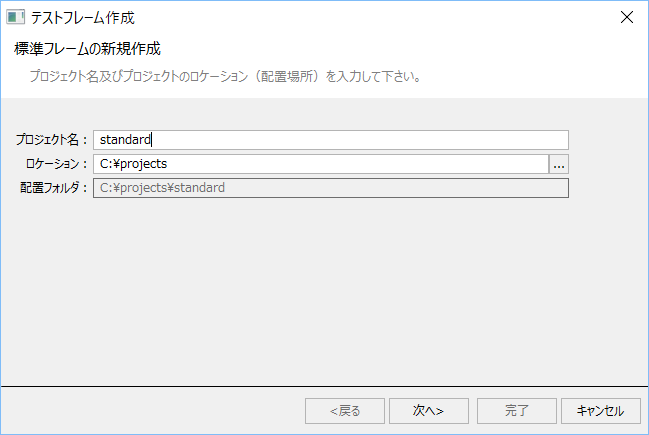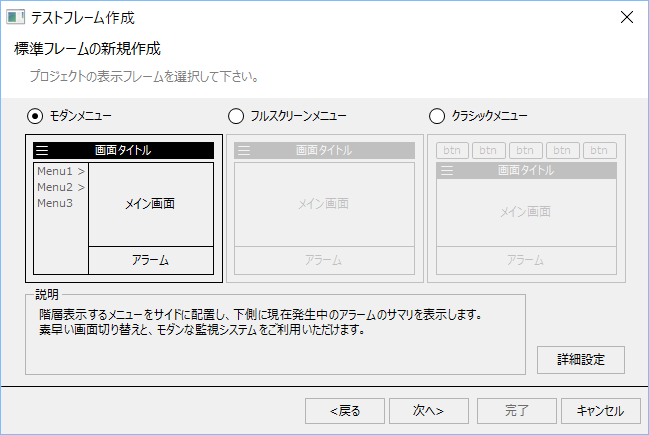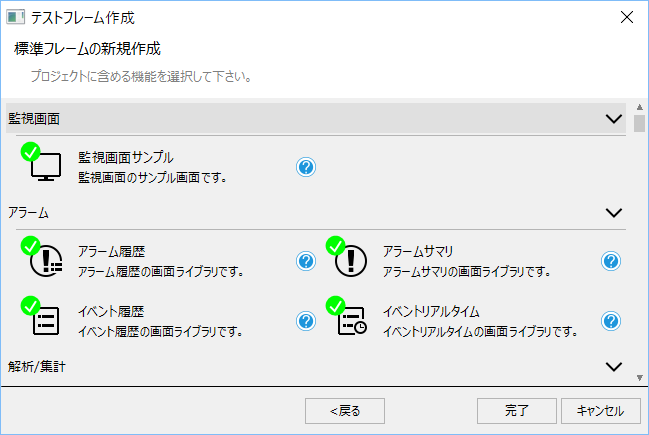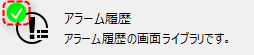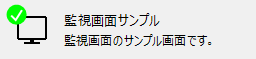標準プロジェクトを作成する
標準プロジェクトの作成手順について説明します。
スタートページには、フレームライブラリのウィザードを利用してプロジェクトを作成する機能が用意されています。
|
スタートページから「新規プロジェクト作成」を選択すると、フレームライブラリのサムネイルが表示されます。
PA-Panelの場合、以下のようなサムネイルからDCSサンプルフレームライブラリを選択することができます。
|
フレームライブラリを選択するとウィザード形式の設定画面が表示されます。ウィザード画面の指示に従ってプロジェクトの設定を行うことができます。
DCSサンプルフレームライブラリの利用手順
以下に、DCSサンプルフレームライブラリの利用手順について解説します。
1.対象のフレームライブラリを選択する
|
スタートページで「新規プロジェクト作成」を選択すると、リストにフレームライブラリのサムネイルが表示されます。
対象のフレームワークを選択し、作成ボタンをクリックします。
|
2.プロジェクト名とフォルダを指定する
作成ボタンをクリックすると、以下のウィザード画面が表示されます。
|
プロジェクト名に、作成するプロジェクトの名前を入力します。
ロケーションに、プロジェクトフォルダを作成するフォルダを選択します。 ここで指定したフォルダの配下に、プロジェクト名のフォルダが自動的に作成されます。
左記は例として、プロジェクト名に「project1」と入力しています。
|
3.完了ボタンをクリックする
情報を入力後に「完了」ボタンをクリックすると、プロジェクトが作成されます。
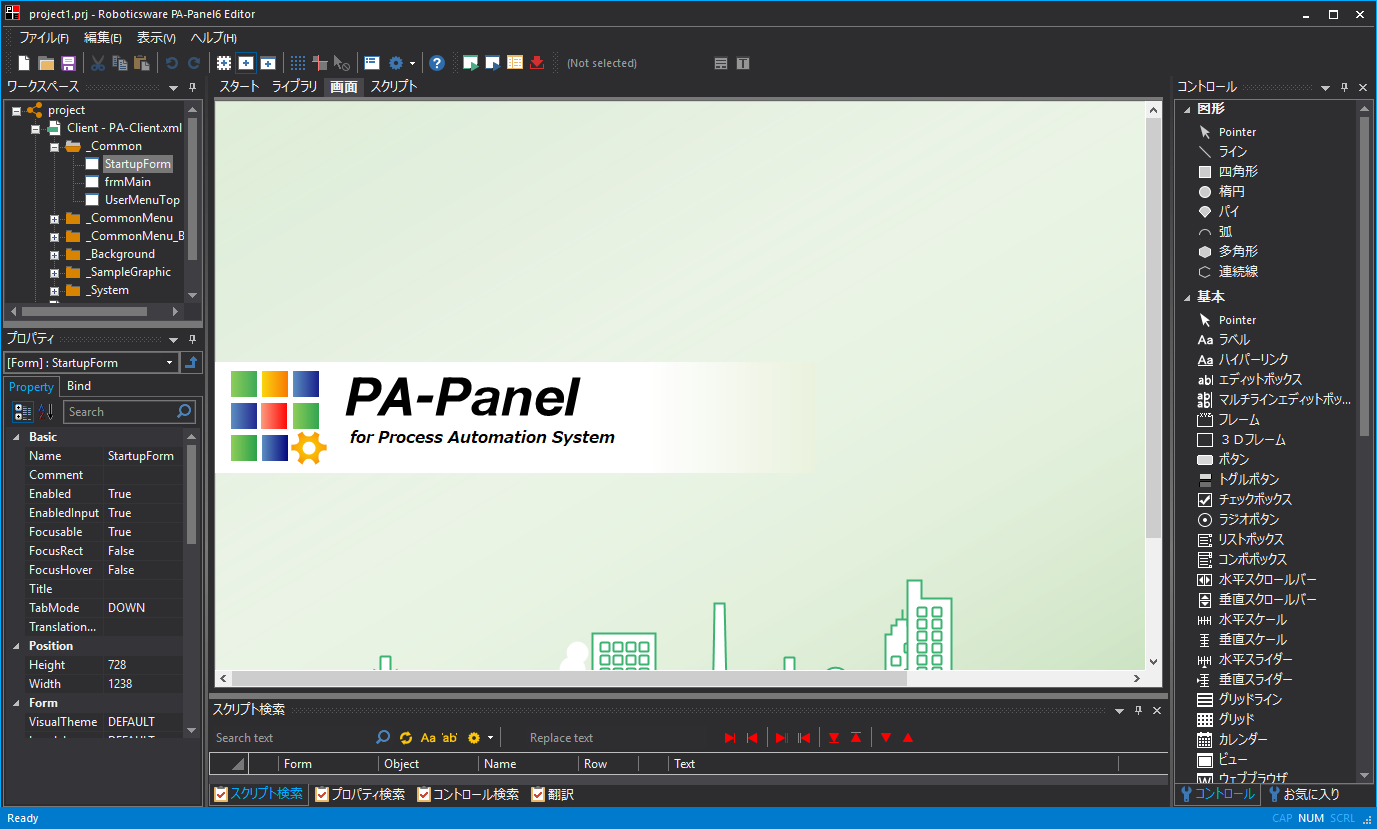
尚、PA-PanelのDCSサンプルを利用したエンジニアリング作業は、DCSサンプル独自の構築方法によって行う必要があります。DCSサンプルを用いた構築に関する詳細は「エンジニアリングガイド」の記述を参照してください。
FA-Panelの標準フレームワークライブラリの利用手順
以下に、FA-Panelの標準フレームワークライブラリの利用手順について説明します。
|
PA-Panelには、姉妹パッケージである「FA-Panel」の標準フレームワークライブラリが付属しています。FA-Panelの標準フレームワークは、PA-Panel上でそのまま動作させることができます。DCSサンプルフレームライブラリを使用せずに汎用的な監視画面システムを構築したい場合は、FA-Panelの標準フレームワークを利用することもできます。 |
1.標準フレームワークライブラリを選択する
|
スタートページで「新規プロジェクト作成」を選択すると、リストにフレームライブラリのサムネイルが表示されます。
「標準フレームワーク」を選択し、作成ボタンをクリックします。
|
2.プロジェクト名とフォルダを指定する
作成ボタンをクリックすると、以下のウィザード画面が表示されます。
|
プロジェクト名に、作成するプロジェクトの名前を入力します。
ロケーションに、プロジェクトフォルダを作成するフォルダを選択します。 ここで指定したフォルダの配下に、プロジェクト名のフォルダが自動的に作成されます。
左記は例として、プロジェクト名に「standard」と入力しています。
必要な情報の入力後に、「次へ」ボタンをクリックします。
|
4.フレーム構造の設定を行う
以下のダイアログが表示されるので、フレーム構造の設定を行います。
|
表示フレームの様式を選択します。
様式の種類としては、以下から選択することができます。
•モダンメニュー •フルスクリーンメニュー •クラシックメニュー
ここでは例として、モダンメニューを選択します。
選択後に、「次へ」ボタンをクリックします。
|
尚、ダイアログ上にある「詳細設定」ボタンをクリックすると、フレーム構造の詳細設定を行うことができます。メニューの位置を左から右に変更する、アラームサマリ表示を無しにする等、詳細ダイアログから細かな設定を行うこともできます。
|
ウィザードに表示される設定内容は、フレームライブラリの種類により異なります。 |
5.機能を選択する
以下のダイアログが表示されるので、作成するプロジェクトに含める機能を選択します。
|
各機能のチェックマークをクリックすると、機能の追加/削除が行えます。
リストからチェックマークを外すと、機能から除外されます。
機能の選択が完了したら、「完了」ボタンをクリックします。
|
完了ボタンをクリックすると、ウィザードの設定のとおりにプロジェクトが生成されました。
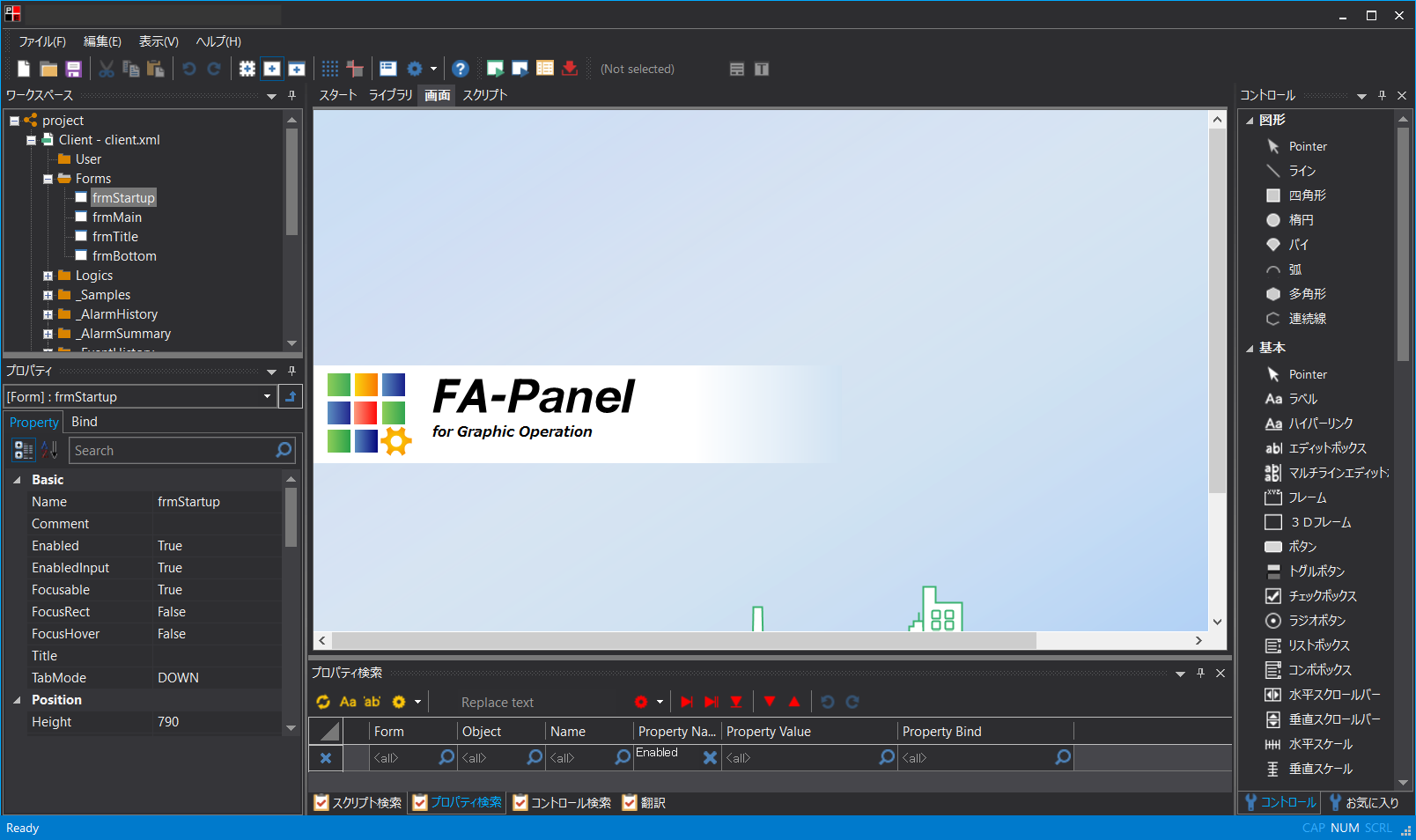
|
標準フレームワークのメニューの表示様式や、フレームワークに含めることができる標準機能の種類など、標準フレームワークに関する詳細については、「標準フレームワーク」を参照してください。 |
|
標準フレームには、監視画面のサンプルが含まれています。これらのサンプル画面は、監視画面を構築する手法を学ぶ上で役立ちます。初めてフレームライブラリ(標準フレームワーク)を利用してプロジェクトを作成する場合などは、監視画面サンプルのチェックを入れて構築してみる事をお勧めします。
|