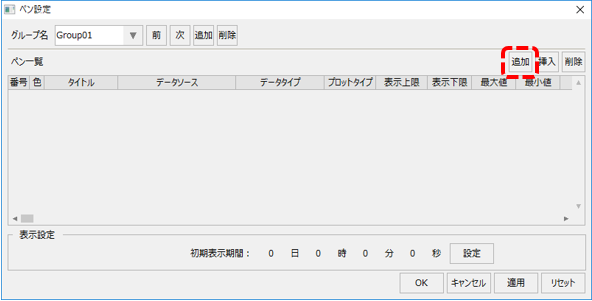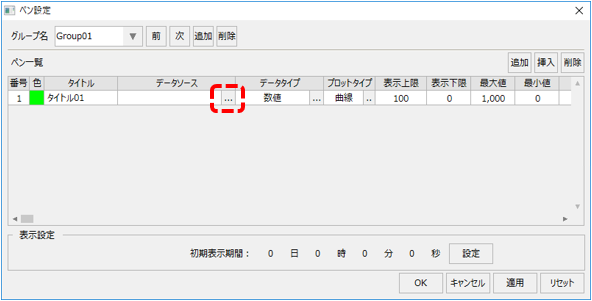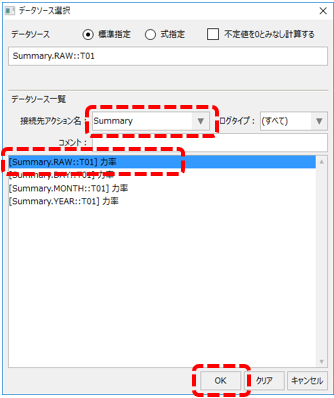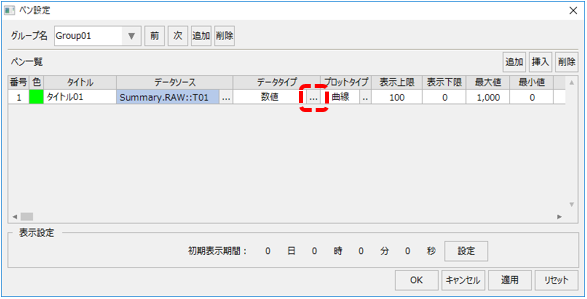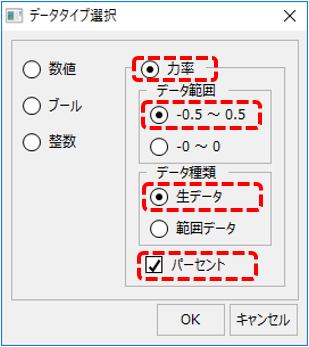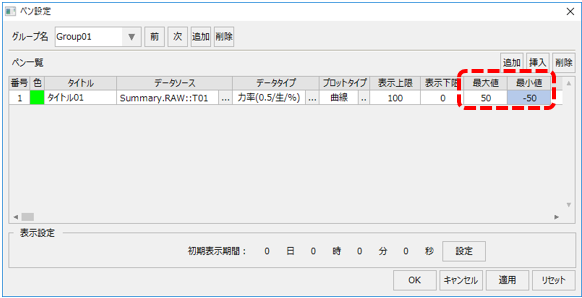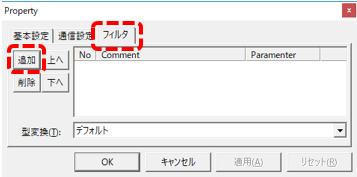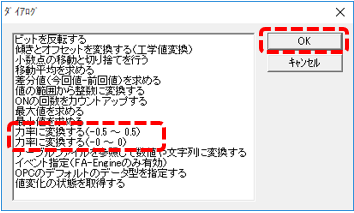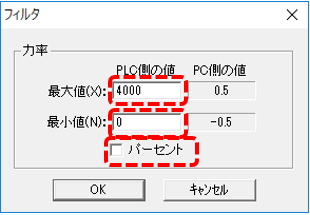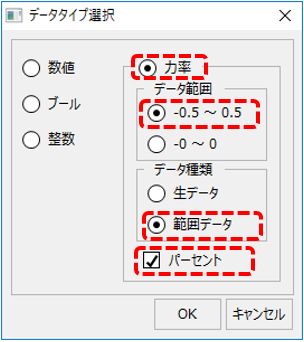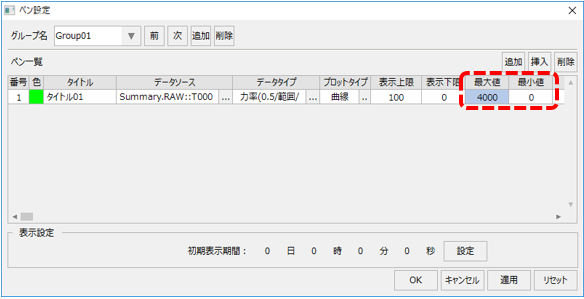概要
受電設備などの電力を監視するシステムを構築する際、「力率」をロギングしてグラフに表示したい場合があります。
力率は一般的な計測値と異なり、特別な値の範囲を取ります。サマリアクションで力率を扱う場合、PLCなどの下位側機器から、力率のデータを生値としてそのまま受け取るのか、力率の範囲データを「リニア値」として受け取るのかを確認する必要があります。ここで、力率の生値とは、-50 ~ 100 ~ +50 などの実際の力率の値を指します。一方、リニア値とは、たとえば0から4000などの連続した数値の範囲データのことです。下位側から受け取るデータを0 ~ 4000とし、-50 ~ 100 ~ +50の力率として表現する場合、0のとき「-50」、2000のとき「100」、4000のとき「+50」などのように変換して取り込む必要があります。
ここでは、トレンドグラフ上に力率の生値を表示する方法について、サンプルをもとに説明します。
|
本ページの「補足説明」では、リニア値をタグフィルタで力率に変換して取り込む方法と、リニア値をグラフ上で力率に変換して表示する方法が記述されています。あわせて参照してください。 |
サンプルのダウンロード
このページで紹介されている作成例には、サンプルが用意されています。
サンプルは以下からダウンロードすることができます。
作業手順
以下に、力率を扱うためのタグフィールドマスタの編集と、トレンドグラフのペンの設定方法について説明します。
■タグフィールドマスタの編集
サンプルでは、あらかじめメモリデバイスユニット「U01」が登録されており、U01.F01.T01という数値タグが1点登録された状態となっています。
このタグに力率の生値が入力されるものとして設定を行います。
1.タグフィールドマスタを編集する
それでは、サンプルのタグフィールドマスタをExcelで開いてみてください。
タグフィールドマスタは以下に格納されています。
(プロジェクトフォルダ)\server\summary\fieldmaster_tag.csv
上記を開くと、以下のような内容が記述されています。

ここで注目するべき箇所は、D列の [DataType] です。ここに、力率のタイプを設定します。
データタイプに指定可能な力率のタイプとしては、以下の4種類があります。取得する力率の生値の種類に応じて適切なタイプを設定する必要があります。
データタイプ |
内容 |
powerfactor00
|
力率の範囲: -0 ~ 1 ~ +0 |
powerfactor05
|
力率の範囲: -0.5 ~ 1 ~ +0.5 |
powerfactor00p
|
力率の範囲: -0 ~ 100 ~ +0 |
powerfactor05p
|
力率の範囲: -50 ~ 100 ~ +50 |
現状のタグフィールドマスタには、「powerfactor05p」が定義されているため、タグの値を、-50 ~ 100 ~ +50 の力率の生値(パーセント)として扱います。
確認が終わったら、Excelを閉じておきます。
■力率のペン設定
続いて、サンプルを動作させて、トレンドグラフ画面から力率のペンを登録してみます。
1.アプリケーションを起動する
Panel Serverをオンライン(黄矢印)にして、Panel Browserを実行してください。
Panel Browserが起動したら、トレンドグラフ画面を表示してください。
2.力率用にペンを設定する
トレンドグラフにペンを追加します。画面右上に表示されている設定アイコン(歯車のアイコン)をクリックしてメニューを表示し、「ペン設定」を選択してください。
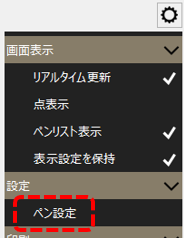
表示されたペン設定ダイアログから、グループを1つ追加します。
グループを追加するには、グループ名の右付近にある「追加」ボタンをクリックしてください。

すると、「Group01」というグループが新たに追加され、コンボボックスに表示されます。今回はこの名称のまま使用します。

続いて、ペン一覧の右上にある「追加」ボタンをクリックします。
|
ペン一覧にペンが1行追加されたら、ペンに表示するデータソースを指定します。
|
すると、データソース選択ダイアログが表示されます。
|
接続先アクション名から「Summary」を選択してください。すると、リスト上に選択可能なデータソースが表示されます。
リストの一番先頭に表示されている「Summary.RAW::T01」の行を選択し、「OK」をクリックしてください。
|
データソースが選択されました。
|
続いて、データタイプに力率の設定を行います。データタイプの選択ボタン「…」をクリックしてください。 |
|
データタイプ選択から、以下のように設定します。
•「力率」を選択 •データ範囲:「-0.5 ~ 0.5」 •データ種類:「生データ」 •パーセント:チェックを入れる
設定したら、OKボタンで閉じます。
|
|
続いて、最小値と最大値を定義します。
ここで指定する最小値と最大値には、力率として表示する数値の範囲を指定します。 ここでは、最大値に「50」、最小値に「-50」と指定します。
|
設定が完了したら、「OK」ボタンで設定を保存してください。
動作確認
トレンドグラフ画面を表示し、上記で追加したペンが表示されていることを確認してください
グラフの左部分に表示されているレンジを見ると、下限が-50、中央が100、上限が50と表示されています。
又、現在のタグの値は0のため、グラフは50の位置で横ばいとなっています。
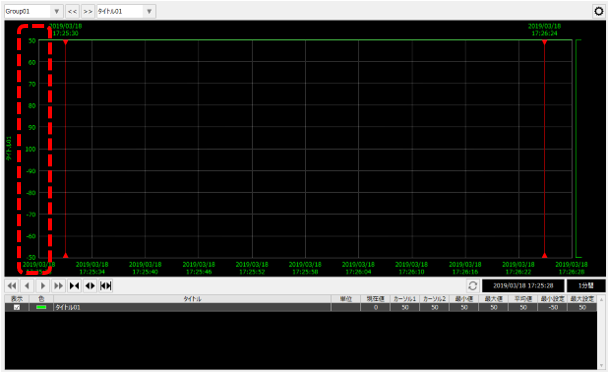
それでは、Panel Serverから対象のタグ(U01.F01.T01)の値を、100に変更してみてください。
すると、グラフの表示が力率100%となり、グラフのラインが中央に表示されました。
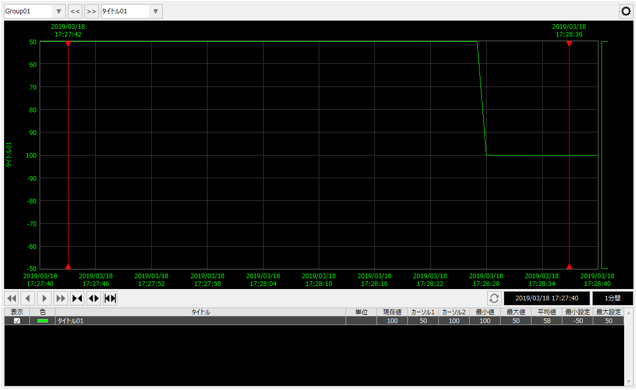
続いて、Panel Serverから対象のタグ(U01.F01.T01)の値を、75に変更してみてください。
すると、グラフの表示が力率75%となました。
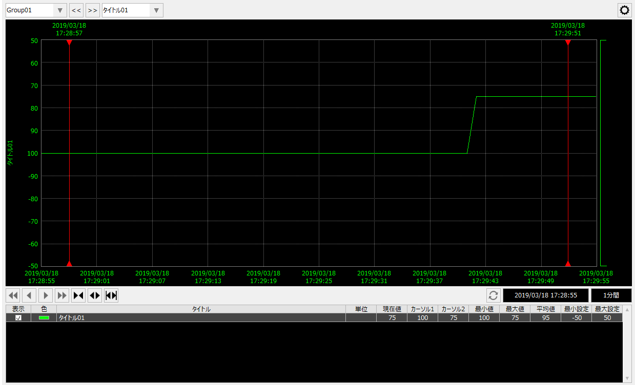
■タグの値を力率に変換して取り込む(タグフィルタ)
上記の手順では、下位側機器から力率の「生値」をタグとして受け取ってロギングを行い、トレンドグラフに表示する方法について説明しました。
一方で、下位側機器から力率を受け取る際に、生値ではなく「リニア値」の範囲データとして受け取る必要がある場合があります。例えば、下位側から受け取るデータ0 ~ 4000を、-50 ~ 100 ~ +50の力率として表現する場合、0のとき「-50」、2000のとき「100」、4000のとき「+50」などのように変換して取り込む必要があります。
このような場合は「タグフィルタ」を使うと便利です。タグフィルタを使用すると、PLCなどのデバイスから読み込んだ値を、指定したフィルタの変換処理を行ってタグに取り込むことができます。タグフィルタには、リニア値から力率に変換するためのフィルタが用意されています。
以下に、力率変換のタグフィルタの設定方法について紹介します。
|
まず、フィルタを設定したいタグのプロパティから、「フィルタ」タブを開きます。
フィルタタブの「追加」ボタンをクリックします。
|
|
すると、左記のような選択ダイアログが表示されます。
一覧の中から、目的のフィルタを選択し、OKをクリックします。
左記のとおり、力率変換は2種類用意されています。取り込む力率のタイプに応じて、-0.5 ~ 0.5か、-0 ~ 0のいずれかを選択してください。ここでは例として、-0.5 ~ 0.5を選択します。
|
|
すると、左記のような設定ダイアログが表示されます。
PLC側の最大値、最小値を設定します。0-4000で取り込む場合、左記のように設定します。
尚、取り込んだ力率をパーセントに変換する場合は、「パーセント」のチェックを入れてください。
|
■リニア値をグラフ上で力率に変換して表示する
何らかの理由により(例えば、他システムでロギングされたデータを取り込む場合など)、力率の生値ではなくリニア値がそのままロギングされているような場合は、トレンドグラフのペン設定のみで対応する方法もあります。
以下に、リニア値のログデータを力率として表示するペン設定の設定方法について紹介します。
まず、ペン設定のデータタイプには、以下のように設定します。
|
•「力率」を選択 •データ範囲:「-0.5 ~ 0.5」など。目的のタイプに応じて選択。 •データ種類:「範囲データ」を選択。 •パーセント:必要に応じてチェックを入れる。
|
続いて、ペンの最大値、最小値を設定します。
|
ここで指定する最小値と最大値には、タグのリニア値の範囲を指定します。
0から4000のリニア値の場合、最小値に「0」、最大値に「4000」と指定してください。
|
上記の設定により、トレンドグラフ上では、数値が0の場合に -50、2000の場合に100、4000の場合に50に変換された力率としてグラフ表示されます。