ここでは、「Panel Server側の設定」で作成したアラームサーバに接続してアラームサマリを表示する画面を作成します。アラームサマリの表示は、リモートアラームグリッドコントロールによって行います。
アラームサマリ画面の作成
1.Panel Editorからアラームサマリ用にフォームを作成します。
新規作成時に自動生成されている“Form01”を利用します。ここでは、名前を“AlarmSummary”に変更してください。
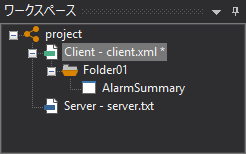
フォームの名称を変更したら、ルートプロパティのDefaultFormルートプロパティを、“AlarmSummary”に変更してください。
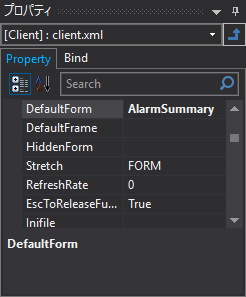
続けてStartupSizeルートプロパティを"DEFAULTFORM"に変更します。
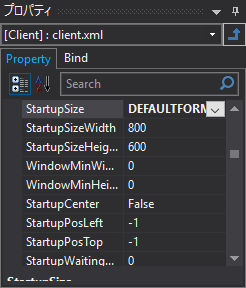
2.タイトルラベルを貼り付ける
画面のタイトルとして、フォームの左上隅あたりにラベルコントロールを貼り付けます(Textを“アラームサマリ画面”などとして、フォントの大きさや色などは任意に設定してください)。
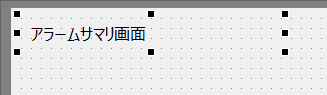
3.リモートアラームグリッドコントロールを貼り付ける
フォームにリモートアラームグリッドコントロールを貼り付けます。コントロールビューからリモートアラームグリッドコントロールを選択します。
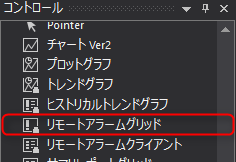
リモートアラームグリッドを貼り付けた状態です。
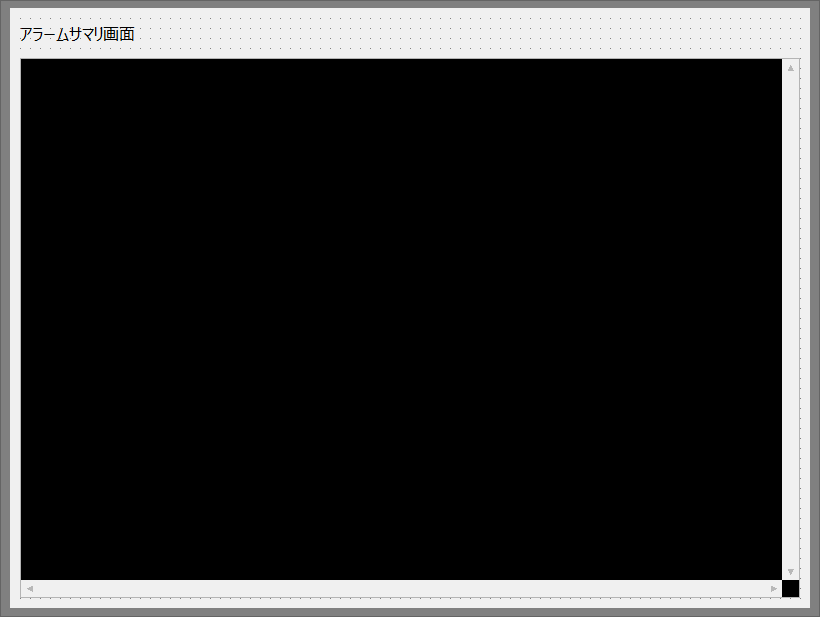
4.リモートアラームグリッドのプロパティ設定
リモートアラームグリッドのプロパティページから、以下のプロパティの設定を変更します。
プロパティ |
設定内容 |
|
Name |
“Alarm” |
|
AlarmServer |
“A01” (※Panel Serverで設定したアラームサーバアクション名) |
|
AlarmClientType |
“SUMMARY” |
|
AlarmLayout |
アラームサマリのレイアウトを記述します。ここでは以下のとおり記述してください(※詳細はアラームマニュアルに記載されています。尚、数値(表示幅)は微調整してください)。
|
|
AlarmBlink |
アラームの点滅条件を指定します。以下を設定すると、確認されていないアラームを点滅表示させることができます。
|
|
AlarmTextColor |
アラームの表示色を指定します。以下を設定すると、復帰しているアラームは緑色、復帰していないアラーム(確認済み)は黄色、その他の状態のものを赤色で表示させることができます。
|
5.リモートアラームグリッドの初期化スクリプト
リモートアラームグリッドのOnInitializeイベントに、アラームサーバとの接続 及び アラーム情報取得を行う処理を記述します。
event OnInitialize() { this.Connect(); this.SubscribeSummary(""); }
|
6.確認ボタンを貼り付ける
画面からアラーム確認操作を行うためのボタンを作成します。フォームに2つのボタンコントロールを貼り付けて、「確認」「全確認」とします。
画面の右上あたりに配置しておきます
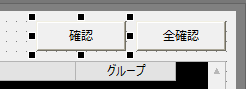
確認ボタンのスクリプトに、選択されたアラームのみを確認する処理を記述します。
event OnMouseUp(button) { parent.Alarm.AckSelected(); } |
全確認ボタンのスクリプトに、全てのアラームを確認する処理を記述します。
event OnMouseUp(button) { parent.Alarm.AckAll(); } |
これでアラームサマリ画面の作成は完了です。ここまでの作業で設定ファイルを保存してください。
動作確認
作成したアラームサマリ画面の動作を確認してみます。Panel Serverがオンライン状態で確認して下さい。
1.Panel Editorの下図のアイコンをクリックすると、Panel Browserが起動し、クライアント設定ファイルが開かれて実行されます。

2.アラームサマリ画面が表示されました。
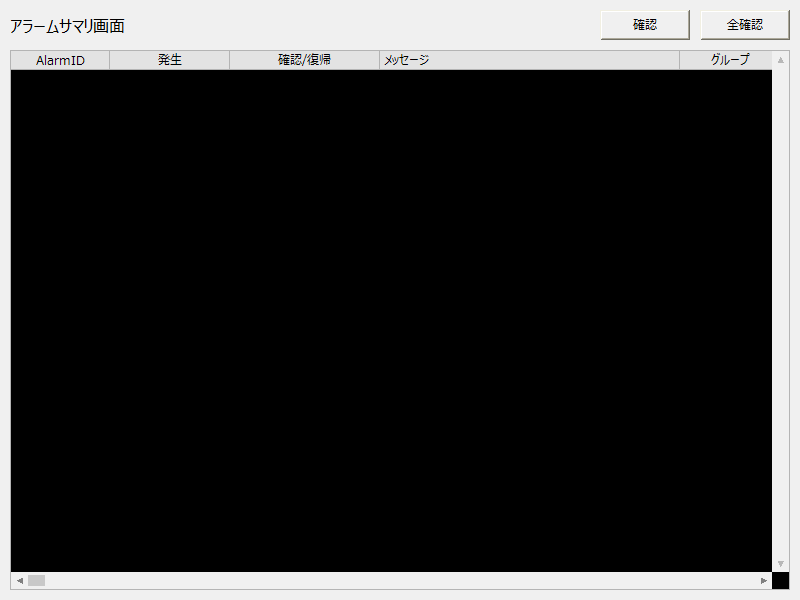
現在はアラームが発生していない状態であり、画面には何も表示されていません。そこで、Panel Serverからタグの値を編集してアラームを発生させてみます。タグモニタから「U01.F01.M0000」をTRUEにします。
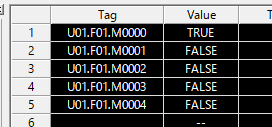
アラームサマリ画面に、M0000に設定したアラームが表示されたことを確認してください。

同様の要領で、M0004もTRUEにしてみてください。
新たなアラームが追加表示されました。

次に、M0004をFALSEに戻してみてください。
確認/復帰に日時が入り、表示色が赤から緑に変わりました。まだ「確認」されていないアラームなので、サマリからは消えません。

ここで、「全確認」ボタンをクリックしてください。
M0004のアラームがサマリから消え、M0000のアラームの確認/復帰に日時が入りました。表示色は黄色です(確認済み・未復帰)。

次に、M0000をFALSEに戻してください。
確認済みアラームの復帰により、サマリの表示が自動的にクリアされました。

これが、アラームサマリの基本的な動作です。同様の要領でその他のタグの値を任意に変更し、「確認」操作についても試してみてください。