ここでは、実際にサマリアクションを動作させ、画面ライブラリで用意されているトレンド画面を実行し、実際に使用してみます。画面ライブラリの機能は、一から作成する事も可能ですが、ここでは割愛します。
トレンド画面の準備
1.Panel Editorからトレンド画面用に画面ライブラリを取り込みます。
「画面ライブラリの追加」を参考に、「トレンド」画面ライブラリを取り込みます。
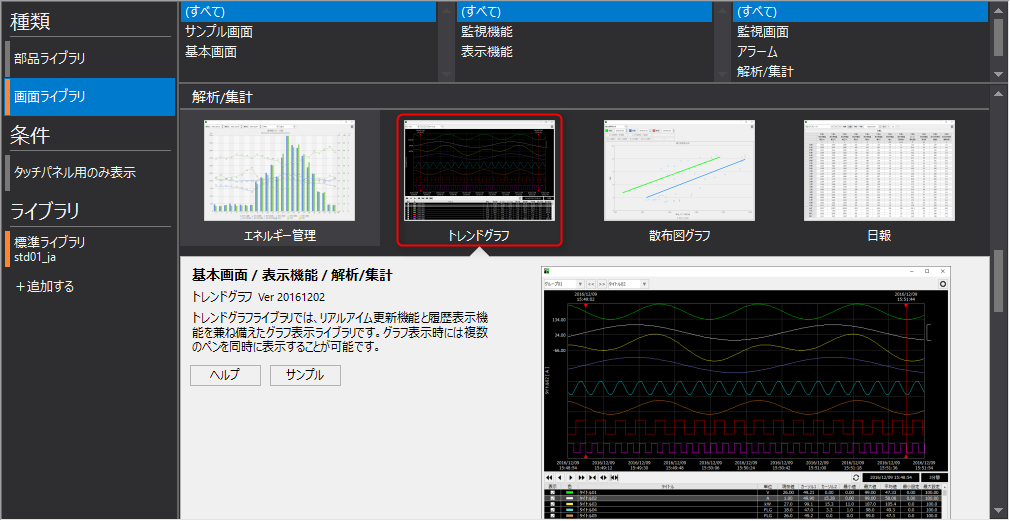
「_Trend」フォルダがプロジェクトに追加されます。
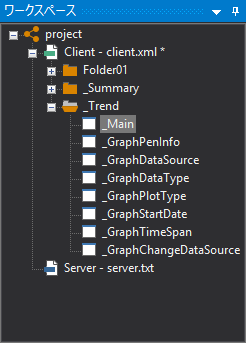
2.各プロパティを変更します。
「_Trend._Main」を選択し、プロパティを変更します。今回のトレーニングでは、トレンドのペン情報をクライアント側に保持する設定にします。"_PenFilePosition"プロパティを「SERVER」から「CLIENT」に変更します。
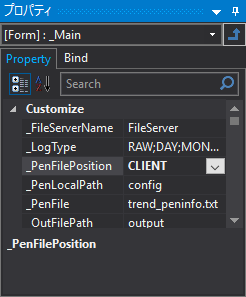
|
トレンドのペン情報をサーバ側に保持する場合、別途「ファイルサーバアクション」の設定が必要です。本設定を行うと、サーバ側にペン情報が保持され、複数台クライアントがある場合に共通してペン情報を管理できます。ペン情報がクライアントの場合、クライアント毎にペン設定が必要です。 |
ルートプロパティのDefaultFormルートプロパティを、“_Trend._Main”に変更してください。
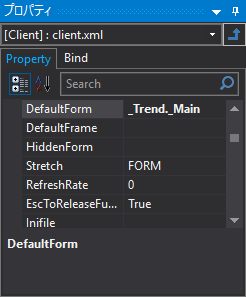
|
画面ライブラリのフォームを指定する場合は、「フォルダ名.フォーム名」で指定します。これは、全ての画面ライブラリのフォーム名は「_Main」となっている為、識別する為です。 |
3.設定を保存します。

動作確認
作成した日報画面の動作を確認してみます。Panel Serverがオンライン状態で確認して下さい。
1.Panel Editorの下図のアイコンをクリックすると、Panel Browserが起動し、クライアント設定ファイルが開かれて実行されます。

2.トレンド画面が表示されました。
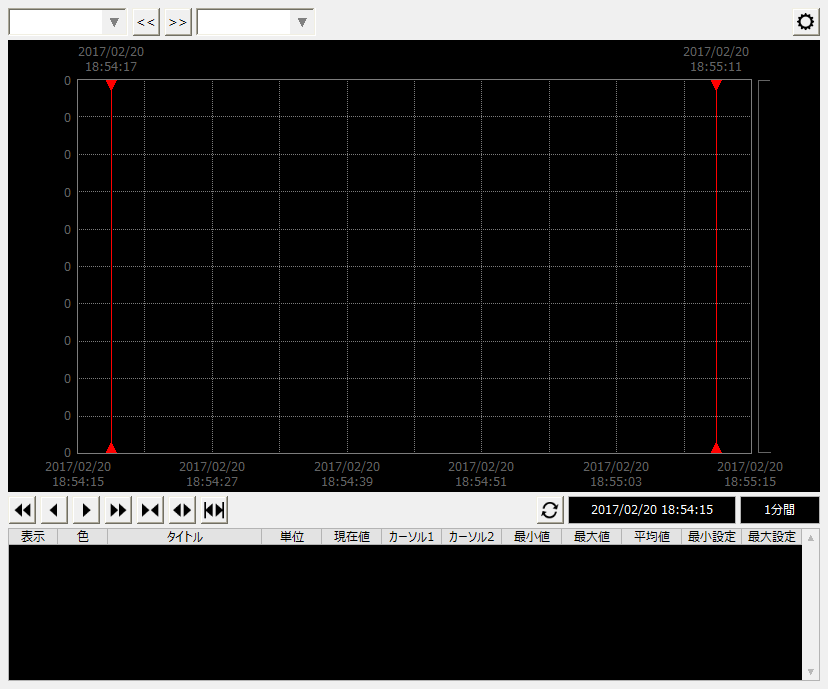
トレンドに表示するペンがまだ未登録ですので、上画像の状態となります。
3.ペンを登録してみます。
「①設定ボタン」から設定メニューを開き、「②ペン設定」をクリックします。③のペン設定画面が表示されます。
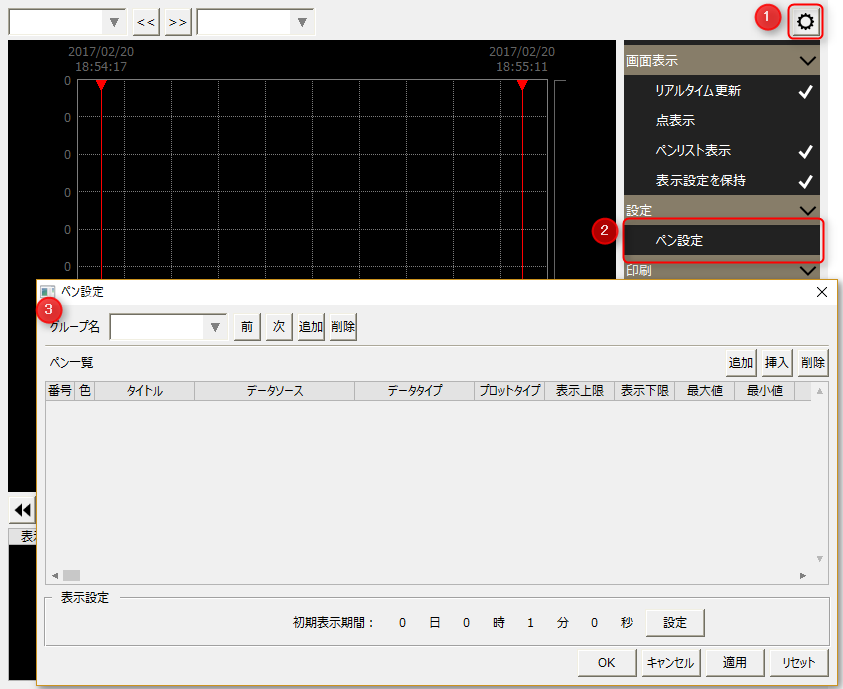
4.設定画面の操作
ここでは、ペン設定画面の編集方法について解説します。
■グループ選択
ボタン操作により、グループを追加・削除することができます。名称を変更する場合は、コンボボックスの文字列を直接編集してください。

■ペン設定
現在のグループに表示するペンを追加・削除することができます。

新たなペンを追加したい場合は「追加」ボタンをクリックします。尚、「挿入」ボタンの場合は、現在の選択行に一行挿入することができます。

新たな行が追加されました。ここで、データソースの列にある選択ボタン「…」をクリックします。

すると、データソース選択ダイアログが表示されます。現在サマリアクションに定義されている全てのデータソース(タグフィールドマスタ 及び 演算フィールドマスタで定義した全てのフィールド)が一覧で表示されるので、ページに追加したいフィールドを選択します。
ここでは例として、T002の行を選択します。
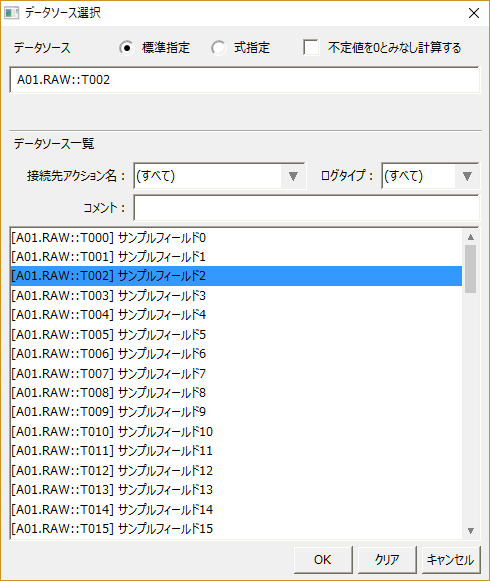
すると、新たに追加した行に、T002の内容が自動的に反映されました。その他の各設定は該当列の「...」ボタンをクリックかダブルクリックで編集できます。

設定を有効にするには「OK」ボタン若しくは「適用」ボタンをクリックしてください。
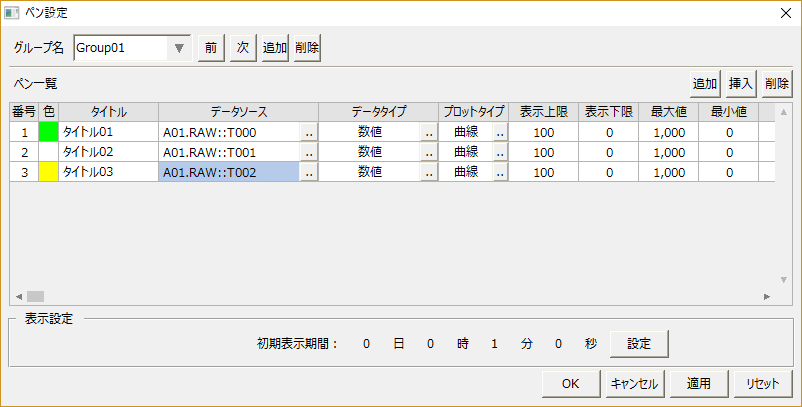
設定画面を閉じてトレンド画面に戻ると、登録したペンのトレンドが表示されています。
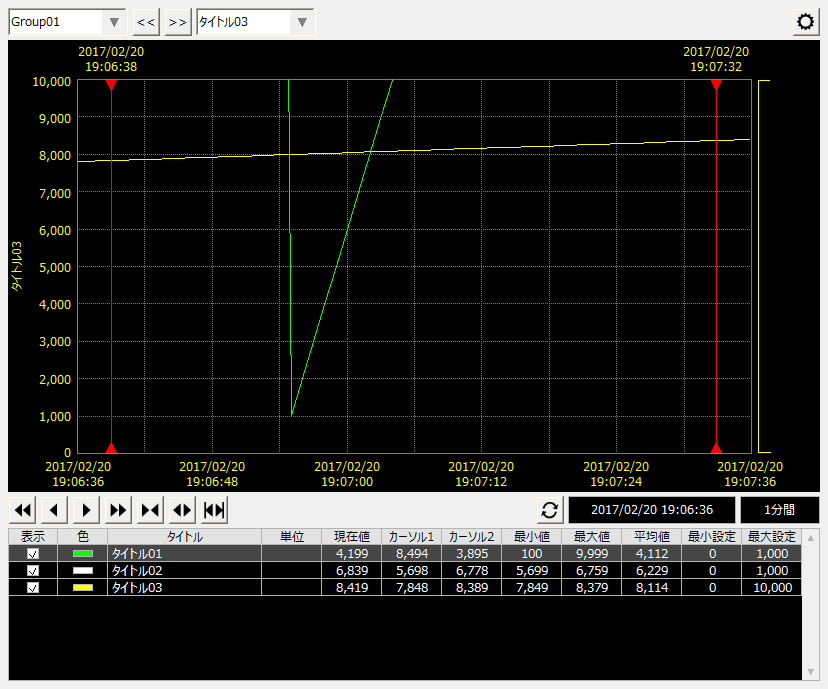
5.続いて、データソース同士で計算式を指定してみます。
先程と同手順でペン設定ダイアログから新たにペンを追加します。次にデータソースの選択ボタン「...」をクリックします。

データソース選択ダイアログで、「式指定」を選択します。
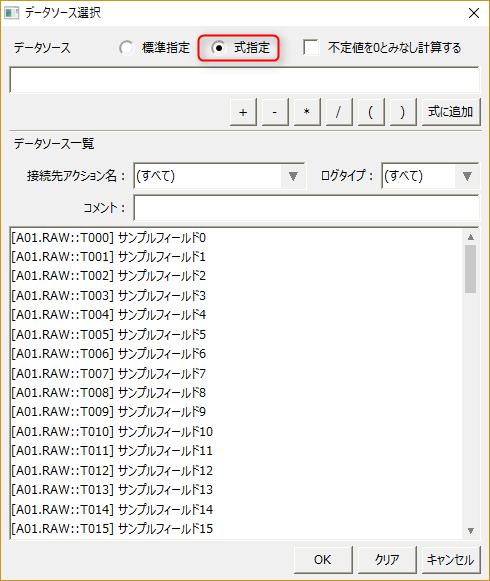
計算式を登録します。試しに「T005 + T006」を作成してみます。データソース一覧から「A01.RAW::T005」を選択します。
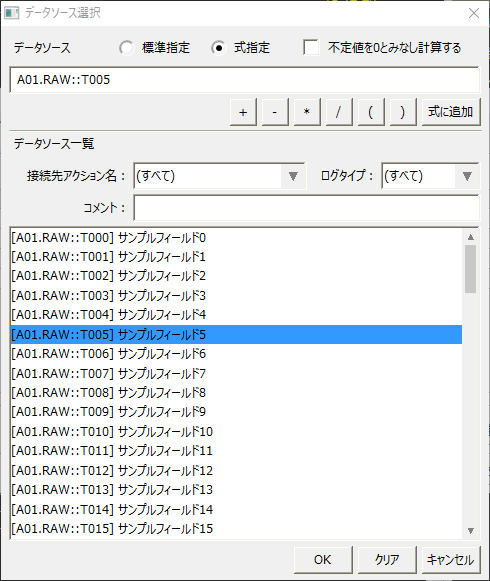
続いて、「+」ボタンをクリックします。
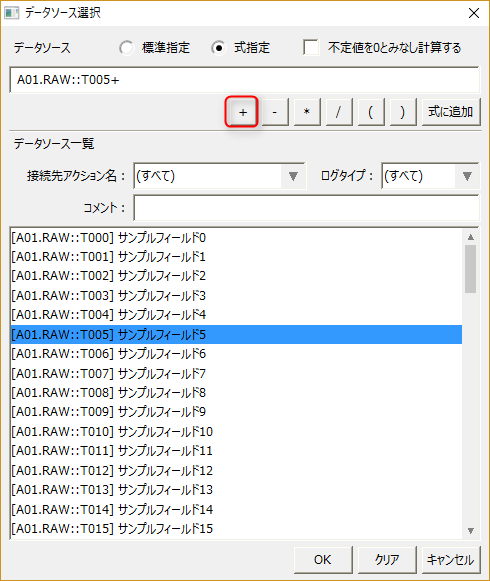
次に、データソース一覧より「T006」を選択します。その後、「式に追加」ボタンをクリックします。
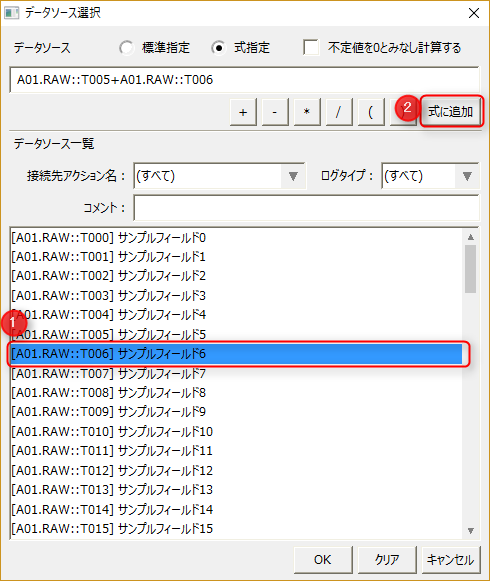
OKボタンで確定すると演算のデータソースが設定されます。

この状態でペン設定を保存してください。グラフに新たなペンが追加され、「T005 + T006」の演算結果がグラフに表示されることを確認してください。