ここでは、実際にサマリアクションを動作させ、画面ライブラリで用意されている日報(サマリ帳票)画面を実行し、実際に使用してみます。画面ライブラリの機能は、一から作成する事も可能ですが、ここでは割愛します。
日報(サマリ帳票)画面の準備
1.Panel Editorから日報画面用に画面ライブラリを取り込みます。
「画面ライブラリの追加」を参考に、「日報」画面ライブラリを取り込みます。
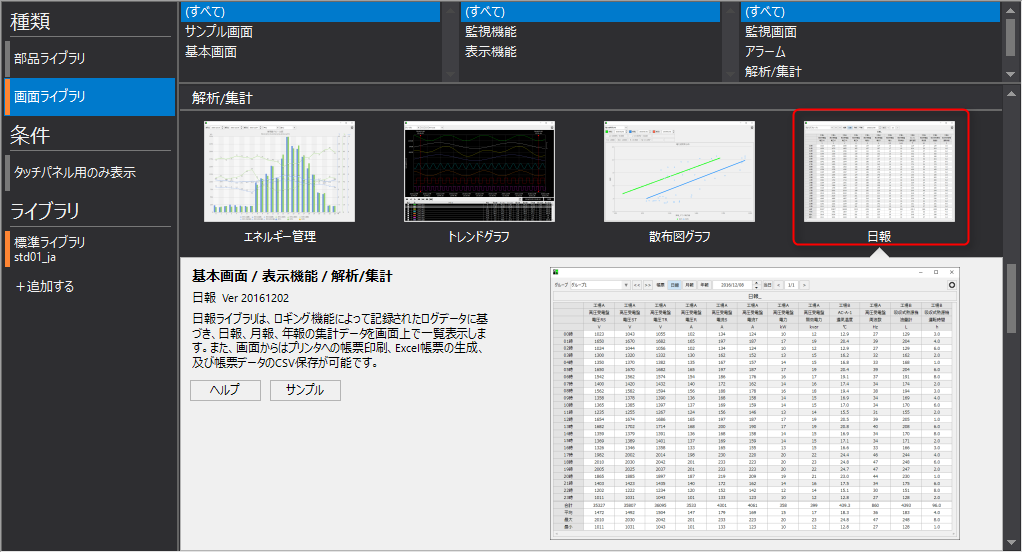
「_Summary」フォルダがプロジェクトに追加されます。
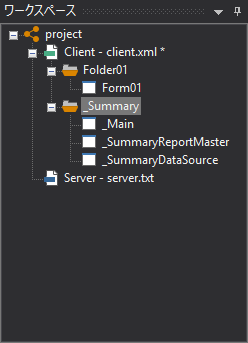
2.各プロパティを変更します。
「_Summary._Main」を選択し、プロパティを変更します。"_ActionName"プロパティをサマリアクション名に変更します。今回のトレーニングでは、「A01」でサマリアクションを追加していますので、A01に変更します。
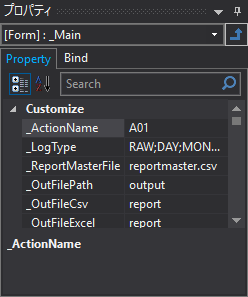
また、ルートプロパティのDefaultFormルートプロパティを、“_Summary._Main”に変更してください。
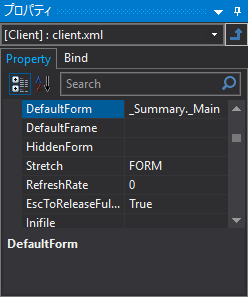
|
画面ライブラリのフォームを指定する場合は、「フォルダ名.フォーム名」で指定します。これは、全ての画面ライブラリのフォーム名は「_Main」となっている為、識別する為です。 |
3.設定を保存します。

動作確認
作成した日報画面の動作を確認してみます。Panel Serverがオンライン状態で確認して下さい。
1.Panel Editorの下図のアイコンをクリックすると、Panel Browserが起動し、クライアント設定ファイルが開かれて実行されます。

2.日報画面が表示されました。
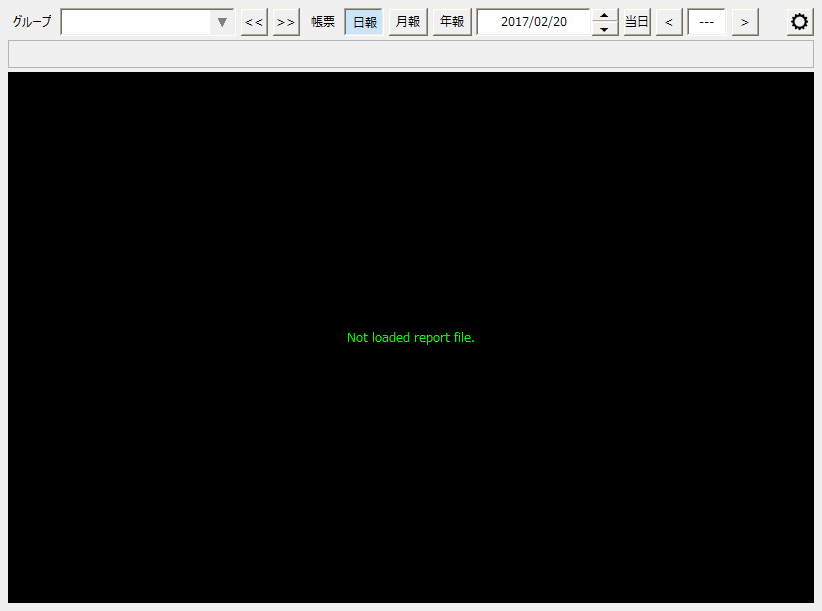
帳票に表示するポイントがまだ未登録ですので、上画像の状態となります。
3.ポイントを登録してみます。
「①設定ボタン」から設定メニューを開き、「②ポイント登録」をクリックします。③のポイント設定画面が表示されます。
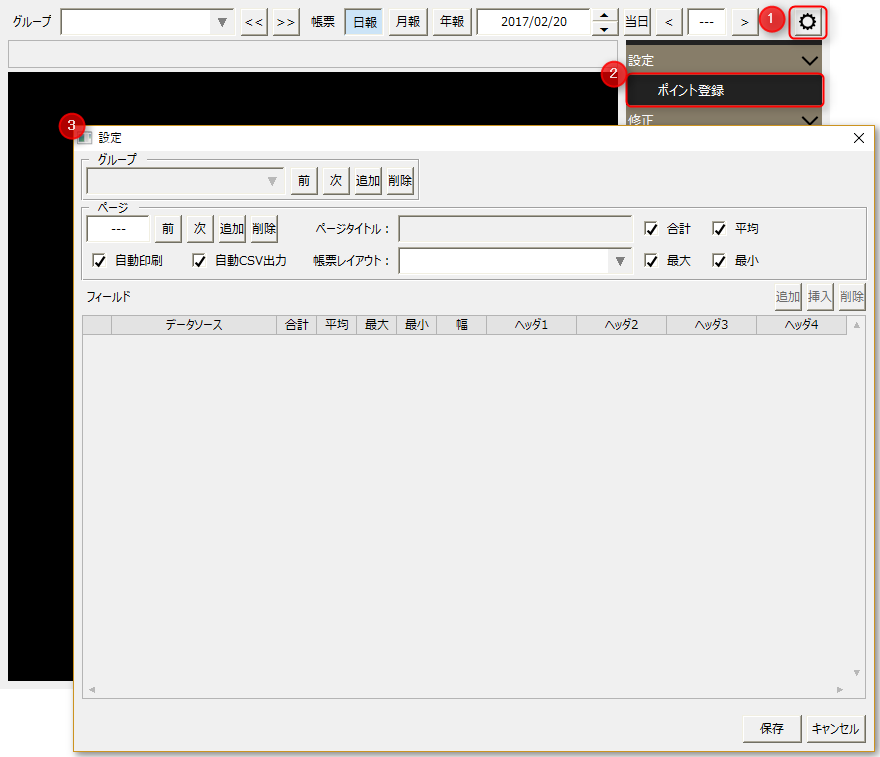
4.設定画面の操作
ここでは、日報画面の設定画面の編集方法について解説します。
■グループ選択
ボタン操作により、グループを追加・削除することができます。名称を変更する場合は、コンボボックスの文字列を直接編集してください。

■ページ設定
ページを追加・削除することができます。ここでは、ページに表示するタイトルと、帳票レイアウトの選択、ページ下部に表示する統計情報(合計、平均、最大、最小)の選択を行います。

■フィールド設定
現在のページに表示するフィールドを追加・削除することができます。

新たな列を追加したい場合は「追加」ボタンをクリックします。尚、「挿入」ボタンの場合は、現在の選択行に一行挿入することができます。

新たな行が追加されました。ここで、データソースの列にある選択ボタン「…」をクリックします。

すると、データソース選択ダイアログが表示されます。現在サマリアクションに定義されている全てのデータソース(タグフィールドマスタ 及び 演算フィールドマスタで定義した全てのフィールド)が一覧で表示されるので、ページに追加したいフィールドを選択します。ここでは例として、T004の行を選択します。
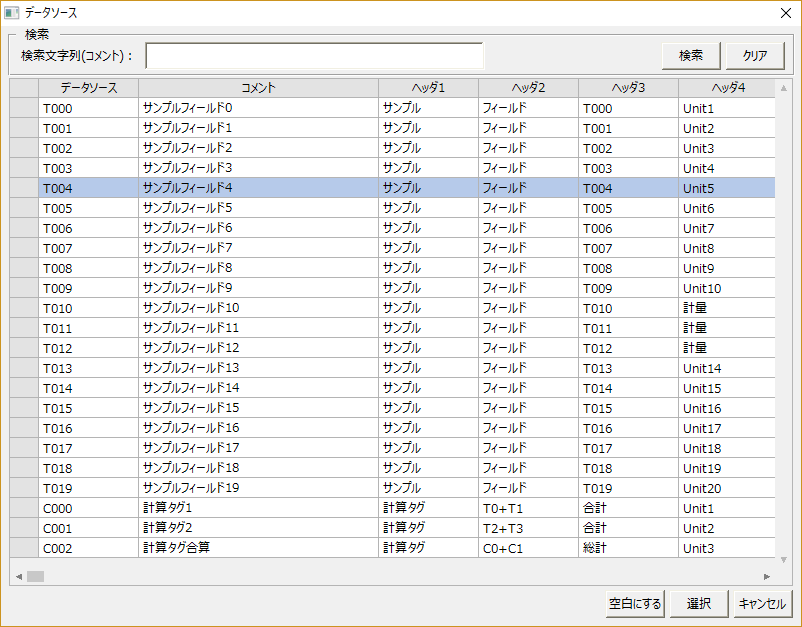
すると、新たに追加した行に、T004の内容が自動的に反映されました。ヘッダの表示名称や統計情報の表示チェック設定などは、必要に応じて本設定画面から手動で編集することができます。

設定を有効にするには「保存」ボタンをクリックしてください。
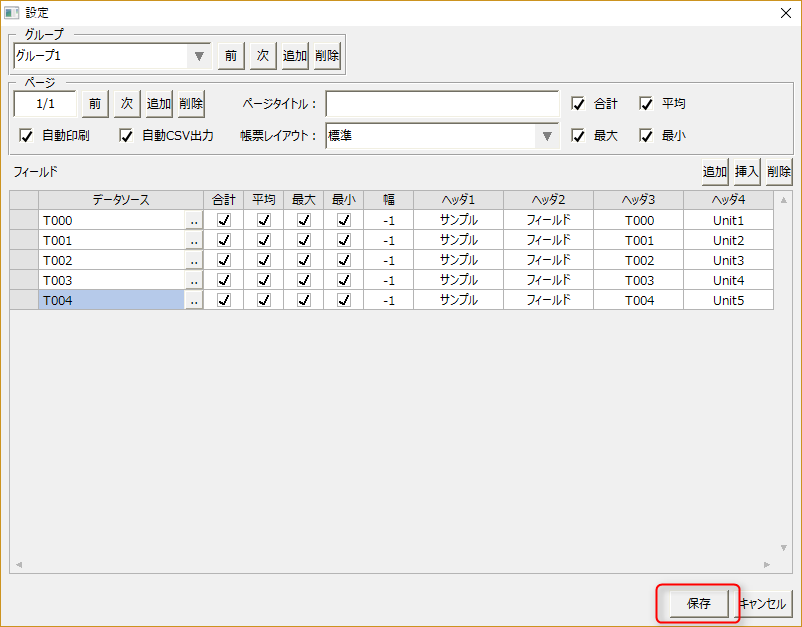
設定画面を閉じてサマリ帳票画面に戻ると、サマリ帳票画面の当該ページに、先ほど追加したT004列が追加されました。
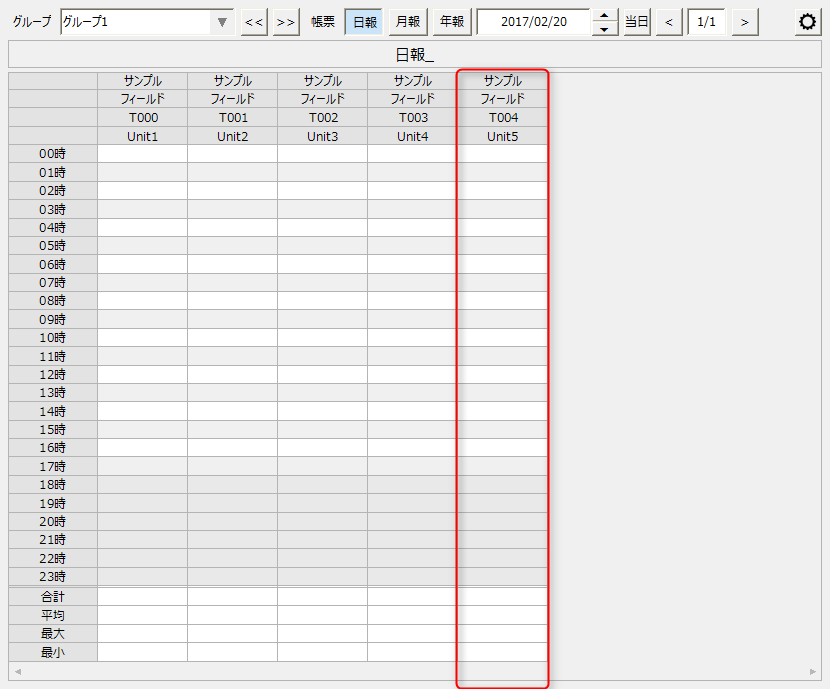
帳票の印刷、Excel表示などの機能についても、本設定変更が即座に反映されます。
|
帳票の列に空欄を設定することもできます。設定画面で列を追加・挿入してデータソースを設定しなければ、空欄列として扱われます。 |