グループ化操作
1.ポンプをグループ化します。
ポンプの図形を構成する各オブジェクトをグループ化してみます。ポンプ全体をマウスで囲むように範囲選択し、全ての構成要素を同時選択状態にします。
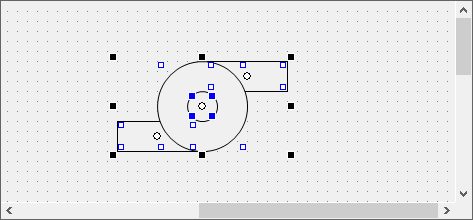
右クリックでメニューを表示し、グループ化(Combine controls)を選択します。
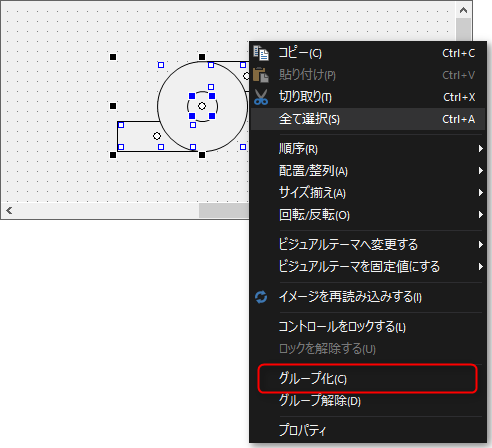
コントロールがグループ化されました
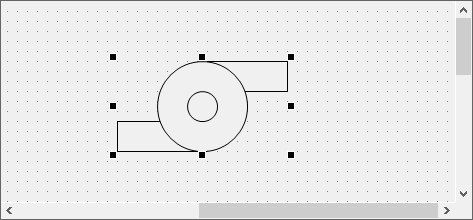
このように、グループ化は簡単に行えます。試しに、グループ化したポンプを選択し、サイズを変更したり移動したりしてみてください。あたかも1つのオブジェクトのように操作が行えます。
縦サイズを縮めた例
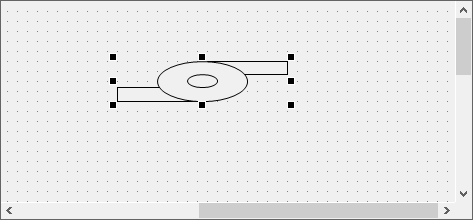
2.グループ要素を編集します。
グループ化された各オブジェクトは、グループを解除しなくとも編集することができます。グループ化されたポンプを「Ctrl」キーを押しながらダブルクリックしてください。
グループ以外の部分が網掛け状態になりました
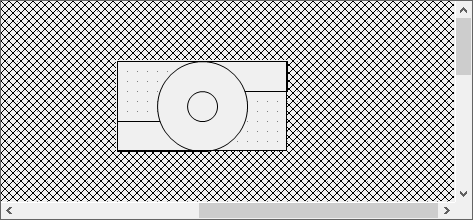
この状態がグループの編集状態です。グループの構成要素を自由に編集することができます。
四角形オブジェクトを選択します
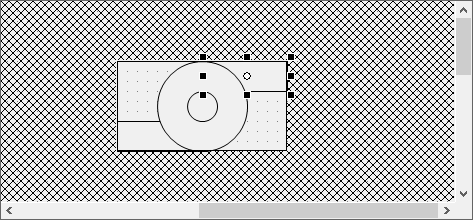
四角形の縦幅を縮めてみます
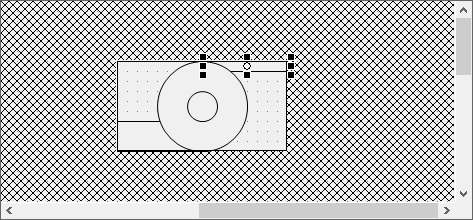
グループの編集状態を解除するには、画面上の任意の場所でダブルクリックします。
ポンプの構成要素のうち、上側の四角形だけ形が変わりました
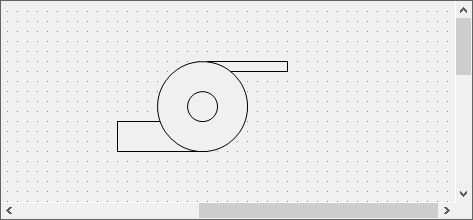
|
グループ化は、入れ子構造にすることもできます。入れ子とは、グループ化された複数の部品を、さらに束ねてグループ化することです。入れ子のグループであっても、ダブルクリックで編集状態を掘り下げていくことで、グループ化を解除することなく個々の構成要素を編集することが可能です。 |