四角形コントロール(図形)
四角形コントロールは、四角を描くことができます。
1.四角形コントロールを使ってみます。コントロールビューから、図形の四角形コントロールを選択します。
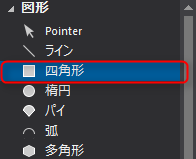
フォーム上で、四角形の始点としたい位置にマウスを合わせ、終点としたい位置まで斜めにドラッグします。
左上のあたりから、右下に向かって引いてみます
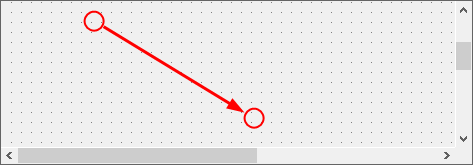
四角形が描けました
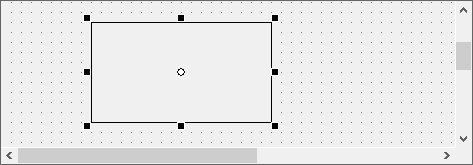
2.四角形を編集します。四角形をマウスで編集してみます。
四角形オブジェクトをマウスで選択すると、オブジェクトを取り囲むように四角いマークが表示され、選択された状態になります。四角形の形を変更したいときは、いずれかのマークをマウスでドラッグします。
右下隅のマークを選択し、右斜め下にドラッグしてみます
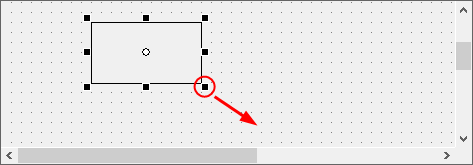
四角形が右斜め下方向に大きくなりました
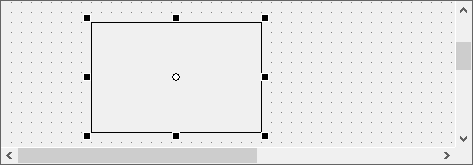
|
キーボードの「Shift」キーを押しながらマウスでドラッグすると縦横比を維持したまま拡大縮小します。 |
3.塗りを変更します。
四角形の色を変更してみます。
四角形オブジェクトを選択状態にして、プロパティビュー(又は、ツールバー)から“FillColor”プロパティを変更します。
ここでは、赤色にしてみます
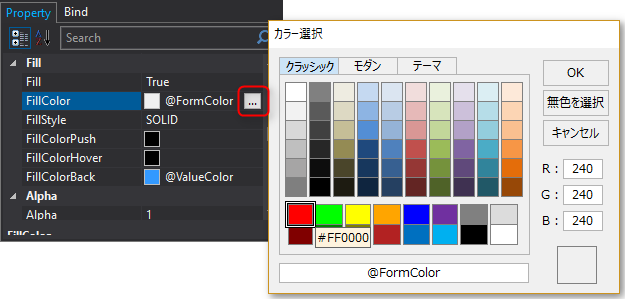
四角形の塗りが赤色になりました
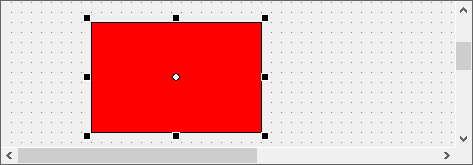
|
四角形や楕円コントロールなど、境界線を持つコントロールは、境界より内側の塗りの色設定(FillColor)と、境界線の色設定(BorderColor)の、2つの色属性を持っています。これにより、例えば境界線を黒、塗りつぶしを青といった使い分けができます。 尚、境界線を消したい場合には、Borderプロパティに“False”を設定することで、境界線を非表示にすることができます(わざわざ塗りと境界線に同じ色を指定する必要はありません)。 |
4.塗りのスタイルを変更します。四角形の塗りのスタイルを変更してみます。
塗りのスタイルは、FillStyleプロパティで指定します。デフォルトは“SOLID”(ベタ塗り)です。その他、“HORIZONTAL”や“VERTICAL”など、いくつかのパターンが用意されています。ここでは、“HORIZONTAL”を試してみます。
まず、これまでの手順を参考に青色の四角形を作成してみてください。
デフォルトはSOLID(ベタ塗り)
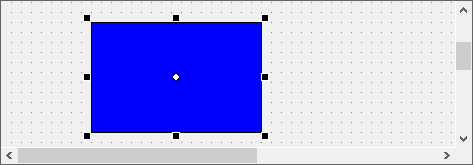
FillStyleプロパティから、“HORIZONTAL”を選択します
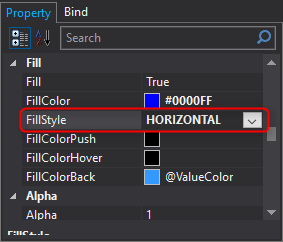
塗りが横しま模様になりました
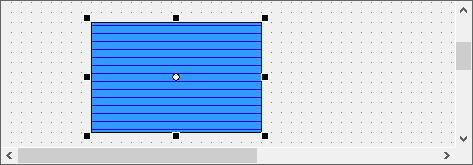
その他のパターンも色々と試してみてください。
|
FillStyleプロパティの種類には、「FillColor」と「FillColorBack」の2色でスタイルを表現するものがあります。必要に応じて各プロパティ値を変更して下さい。
|