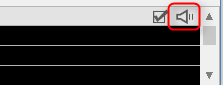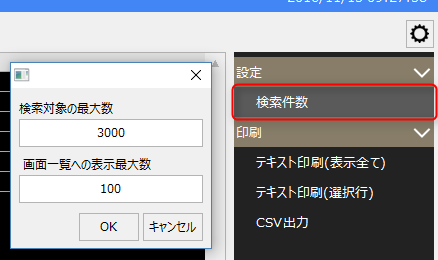サンプルの動作確認
標準フレームワークに登録されているサンプルのアラーム設定により、アラーム履歴とアラームサマリの動作を確認します。
|
後述の動作確認時には、警報音が鳴りますのでご注意下さい。警報停止は、画面下部の以下のアイコンをクリックする事で停止します。
|
1.サンプルで登録してある警報信号タグをONします。Samplesユニット内のF01フォルダを選択し、M0014タグ~M0016タグをマウスで範囲選択し、キーボードのF5キーを押します。書き込み画面が表示されるので、Trueボタンをクリック後に書き込みボタンをクリックすると、タグの値がTRUEとなります。
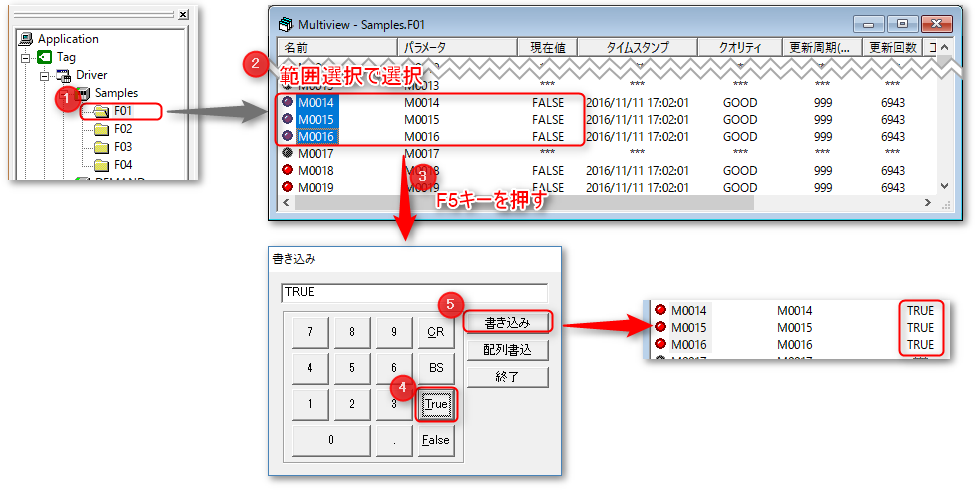
2.アラーム履歴画面を表示するか、既に本画面を表示中の場合は「検索」ボタンをクリックする事で、アラーム履歴が画面上に表示されます。

3.アラームサマリ画面を表示すると、現在発生中の警報が画面上に表示されます。

|
新規プロジェクト作成時のデフォルト設定で作成すると、画面下部にアラームサマリが表示されます。このアラームサマリを利用すると、いずれの画面が表示中であっても現在発生中のアラームを確認することができます。また、「警報ブザー音」の鳴動処理および「アラーム数表示」の仕組みをそのまま利用することができます。
尚、「アラーム数表示」とは、サイドメニューのアラームサマリ部分に現在発生中のアラーム件数を表示する機能です。
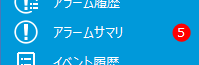
|
|
アラーム履歴画面では、検索時間を抑制する為、検索の上限数が設定されています。上限数には、検索自体の検索上限数と、一覧画面へ表示する表示上限数があります。
|
アラーム対象となる信号を設定するには、「アラームマスタ」ファイルを変更します。
1.プロジェクトフォルダ内の「\server\alarm」フォルダにアラームマスタ「master.csv」ファイルがあります。本ファイルを編集することで、アラーム対象を設定できます。また、Panel EditorのServerを右クリックして、「エクスプローラを開く」を選択すると、プロジェクトフォルダ内の「server」フォルダを簡単に開く事ができます。
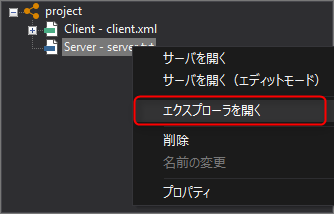
2.Windowsに搭載されている「メモ帳」を使って、ファイルを開きます。アラームマスタの各列の意味は、「アラームマスタのフォーマット」を参考に設定して下さい。
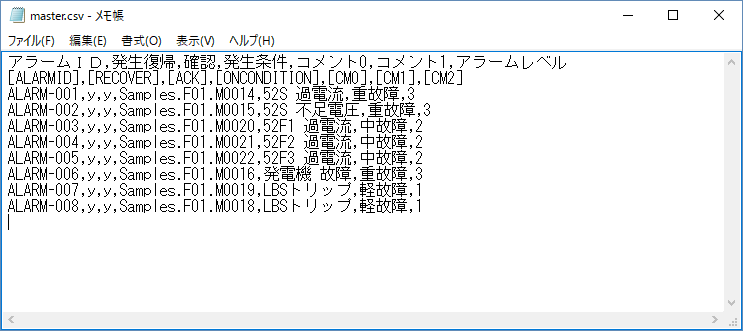
|
アラームマスタ変更後は、Panel Serverを再起動(一度オフラインにした後、再度オンライン)にする必要があります。 |
|
ファイルの中身はCSV(Comma-Separated Values)形式ですので、Excelなどで編集も可能です。 |
|
アラーム履歴画面及びアラームサマリ画面に表示する内容を変更したい場合は、機能別リファレンスの「アラーム」を参照して下さい。 |