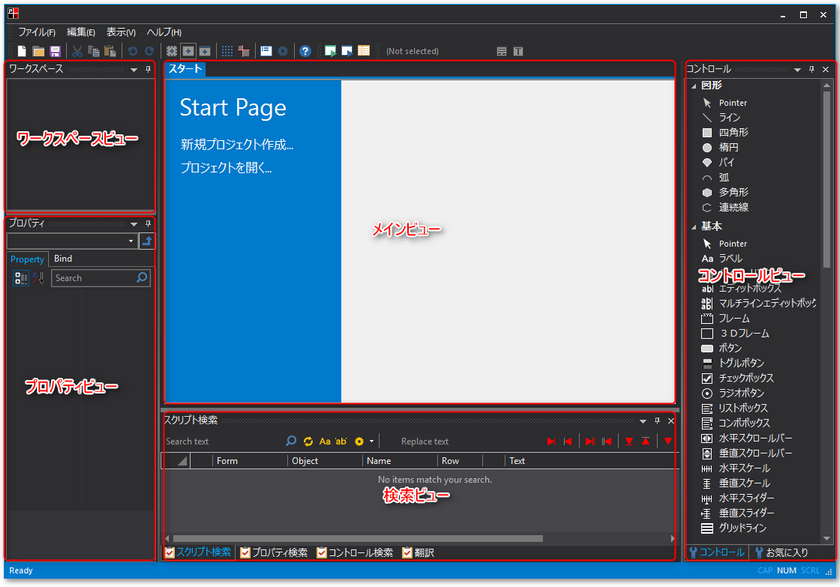Panel Editorを起動する
Panel Editorは、画面作成のための編集ツールです。
1.「インストール」を参考にFA-Panelをインストールして下さい。
2.Windowsのスタートメニューより、「Roboticsware-FA-Panel6-Editor」を選択します。
ここでは、起動したPanel Editorの画面構成について説明します。
ワークスペースビュー
プロジェクトファイル、クライアント設定ファイル、サーバ設定ファイル及びフォームの選択を行います。
プロジェクトファイル |
クライアント設定ファイルとサーバ設定ファイルをまとめて一つのプロジェクトとして管理します。 |
クライアント設定ファイル |
Panel Editorで作成した監視画面などの設定を含むファイルです。 |
サーバ設定ファイル |
Panel Serverで作成した通信や集計といった処理の設定を含むファイルです。 |
フォーム |
Panel Editorで作成する画面の呼び方です。 |
|
FA-Panel Ver6では、プロジェクトという概念が導入されました。クライアント設定ファイルとサーバ設定ファイルを組み合わせて1つのプロジェクトとしてまとめることで、より管理しやすくなりました。 |
プロパティビュー
プロパティビューは、プロパティタブ(Property)、バインドタブ(Bind)で構成されます。プロパティとは、コントロール(画面上に配置した部品)が持つ、色やフォントなどのパラメータの事です。プロパティを変更することにより、コントロールの色、表示する文字などを変更できます。バインドは、コントロールに対するタグ割り付けの際に使用します。
メインビュー
メインビューは、スタートタブ、ライブラリタブ、画面タブ、スクリプトタブで構成されます。スタートタブでは、プロジェクトの新規作成や既存プロジェクトを開くなど導入部分をサポートします。ライブラリタブでは、部品や画面のライブラリを使用する際に利用できます。画面タブでは、フォームの作成(絵を描く作業)を行います。スクリプトタブでは、各コントロールに様々な処理を記述する事ができます。
検索ビュー
スクリプト、プロパティ、コントロールの検索を行えます。検索範囲も全体やフォームだけなど様々な条件で検索ができ、検索結果に対して置換も行えます。
|
FA-Panel Ver6では、検索機能が大幅に強化されました。多数の画面で構成される大規模なプロジェクトについても、目的のコントロールやスクリプトを柔軟かつ瞬時に検索することを可能とし、開発作業を強力にサポートします。 |
コントロールビュー
コントロールビューは、コントロールタブ、お気に入りタブで構成されます。コントロールタブは、フォームへ貼り付けるコントロールを選択しフォーム上へ貼り付ける事ができます。お気に入りタブは、メインビューのライブラリタブで表示される部品ライブラリをお気に入りとして登録する事ができます。