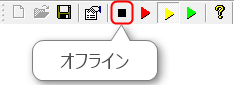プロジェクトを作成する
1.Panel Editorを起動し、「新規プロジェクト作成」をクリックします。右エリアに新規プロジェクトのベースとなるフレームワークが表示されるので、「標準フレームワーク」を選択し、「作成」ボタンをクリックします。確認画面が表示されるので、「はい」を選択します。
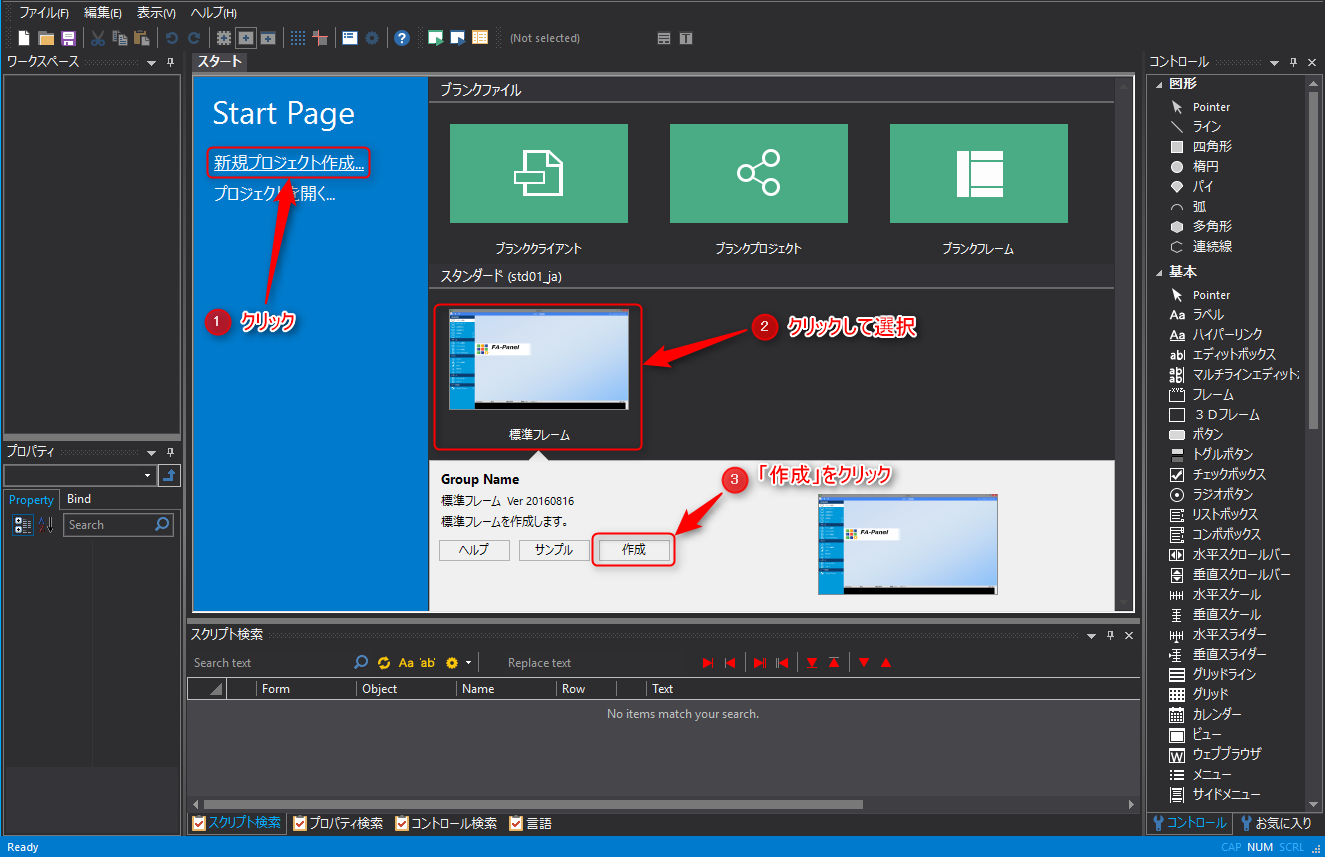
2.フレームワークの作成ウィザードが表示されるので、まず「プロジェクト名」を入力し、「次へ」ボタンをクリックします。すると、表示フレームの選択画面が表示されるので、今回のトレーニングでは初期値の「モダンメニュー」のまま「次へ」ボタンをクリックします。最後に、プロジェクトに含める機能の選択画面が表示されるので、今回は全ての機能を含めた状態で「完了」ボタンをクリックし、プロジェクトを作成します。
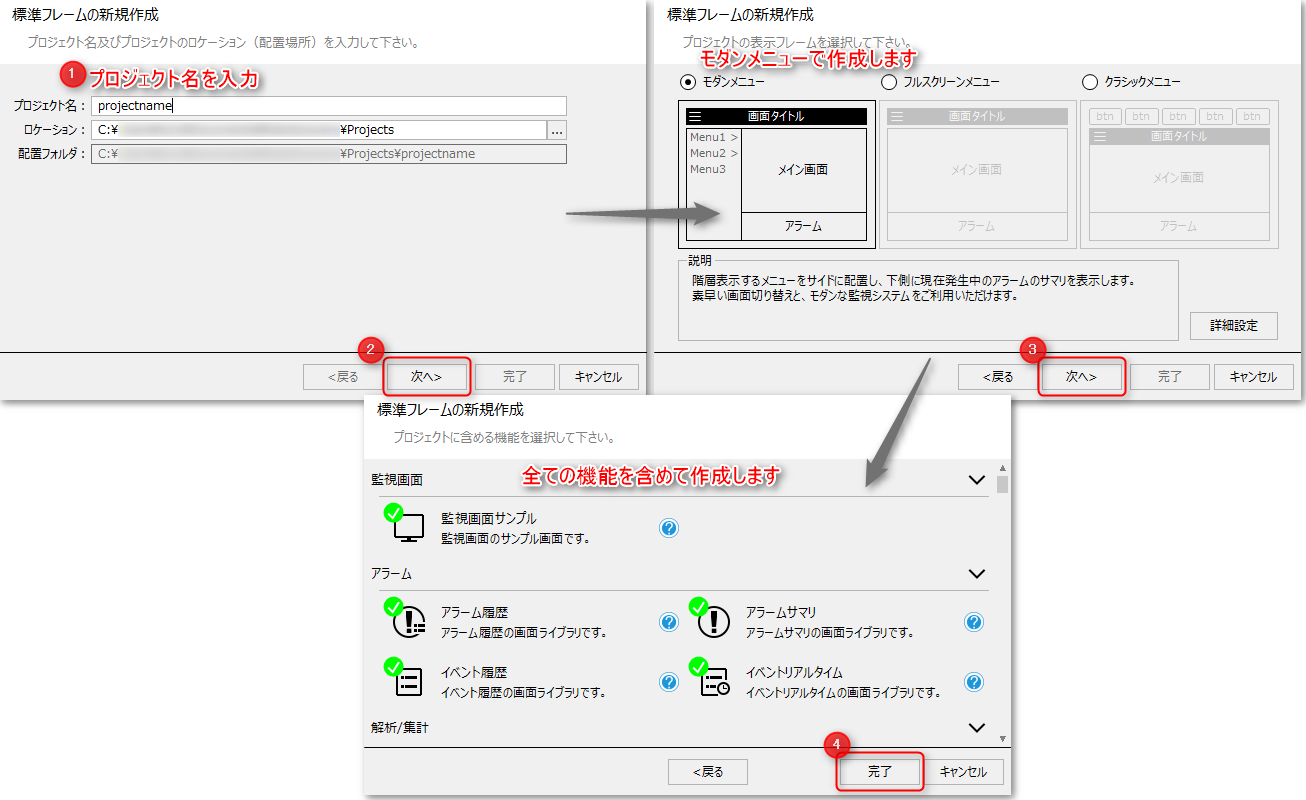
|
今回のトレーニングでは、「モダンメニュー」での作成で説明しています。その他に「フルスクリーンメニュー」「クラシックメニュー」が選択できるのと、詳細設定ボタンによりレイアウトを変更する事が可能です。 |
3.プロジェクトが作成されました。
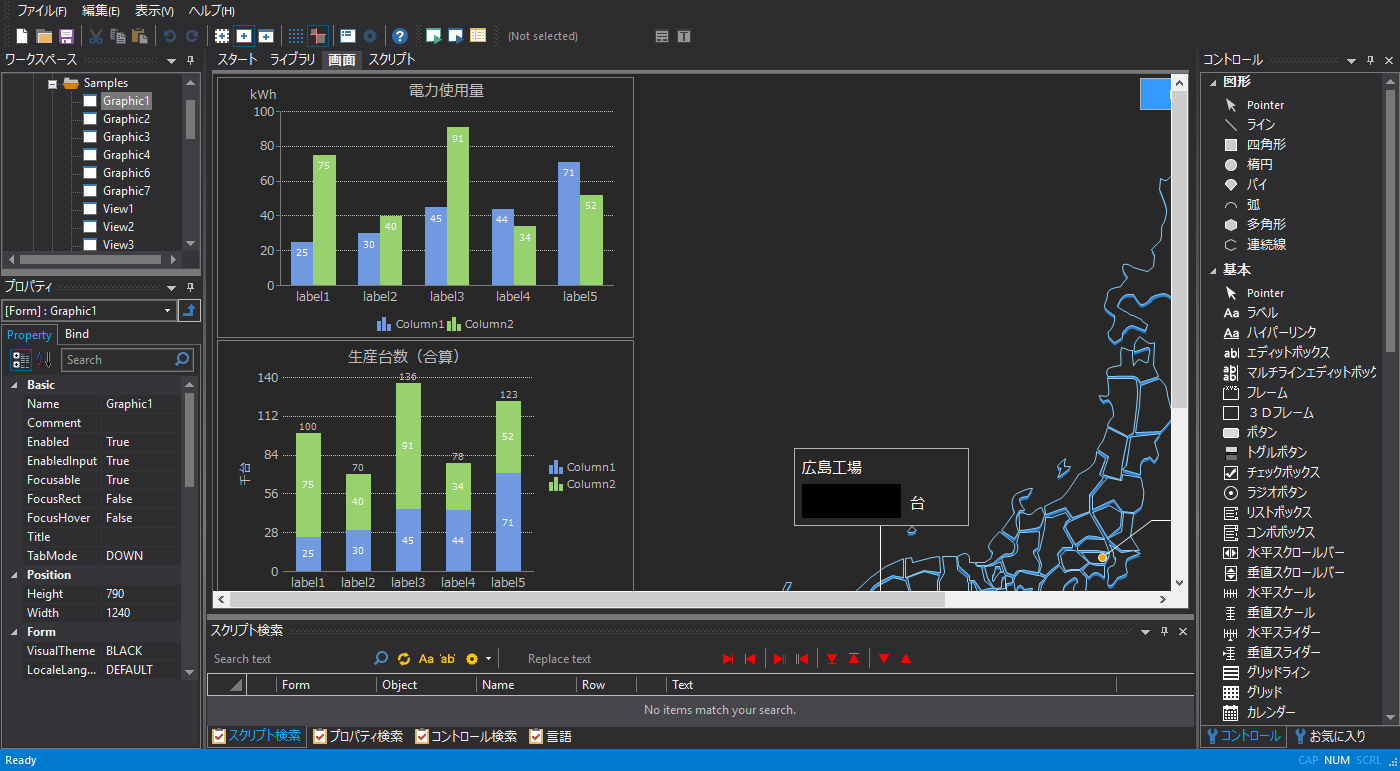
プロジェクトで必要なファイルの一式が、指定された場所に作成されます。プロジェクトの情報は相対パスで保存されるため、プロジェクトフォルダを移動させてもそのまま動作させることができます。
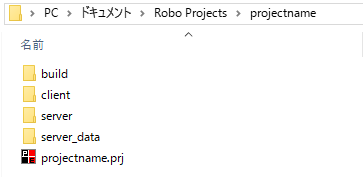
|
FA-Panel Ver6からは、クライアント設定ファイルとサーバ設定ファイルをプロジェクトにまとめて管理できるようになりました。 |
動作確認
標準フレームワークでは、サンプル用としてあらかじめサーバの設定が行われています。まずは、初期状態で実行画面を確認します。
1.Panel Serverを起動します。Panel Editorの下図のアイコンをクリックすると、Panel Serverが起動し本プロジェクトのサーバ設定ファイルを開きます。

2.起動したPanel Serverの「オンライン モニター」ボタンをクリックします。Panel Serverがオンラインとなります。
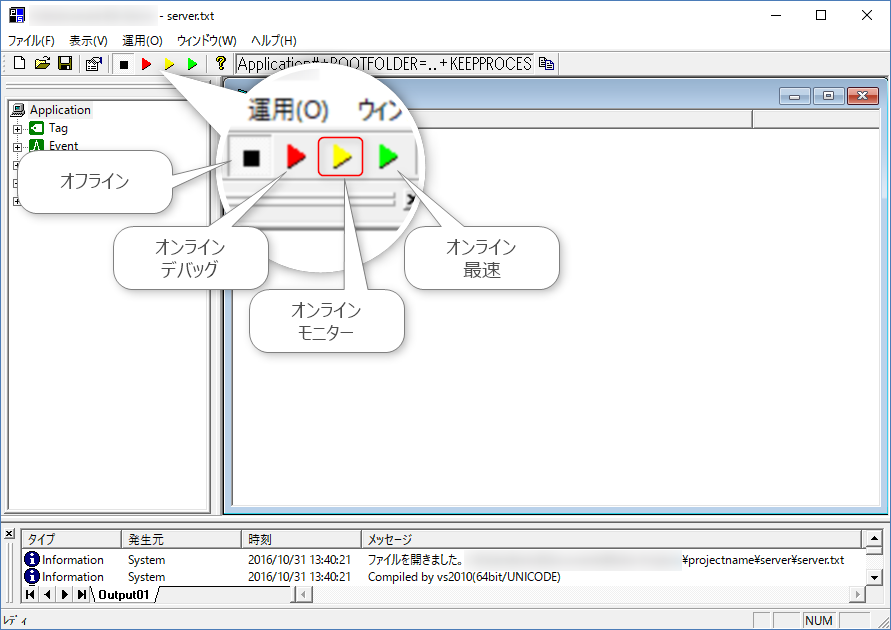
Panel Serverのオンライン/オフライン操作の種類は以下のとおりです。
オフライン |
通信を停止し、サーバの処理を停止します。 |
オンライン(デバック) |
仮想通信によるサーバ処理の実行を行います(PLCとは通信を行いません)。PLCが手元に無い場合などに使用します。 |
オンライン(モニタ) |
PLCと通信を行い、サーバ処理の実行を行います。PLCの現在値の確認やPLCへの値の書き込みが行えます。 |
オンライン(最速) |
PLCと通信を行い、サーバ処理の実行を行います。「オンライン(モニタ)」との違いとして、Panel Serverは最小化されてタスクトレイにアイコン表示された状態で実行されます。最小化での実行により画面描画に関係するリソースを抑えます。 尚、タスクトレイに表示されているアイコンをダブルクリックする事で、オンライン(モニタ)モードで画面が表示されます(アイコン実行から画面表示の状態に切り替わる際も、PLCとの通信が遮断されることはありません)。 |
3.Panel Editorの以下のアイコンをクリックすると、Panel Browserが起動され、選択中のクライアント設定ファイルの画面が実行されます。

標準で用意された「サンプル」の画面や標準フレームワークの機能画面をお試し下さい。画面切替は、左メニューをクリックする事で、画面が切り替わります。
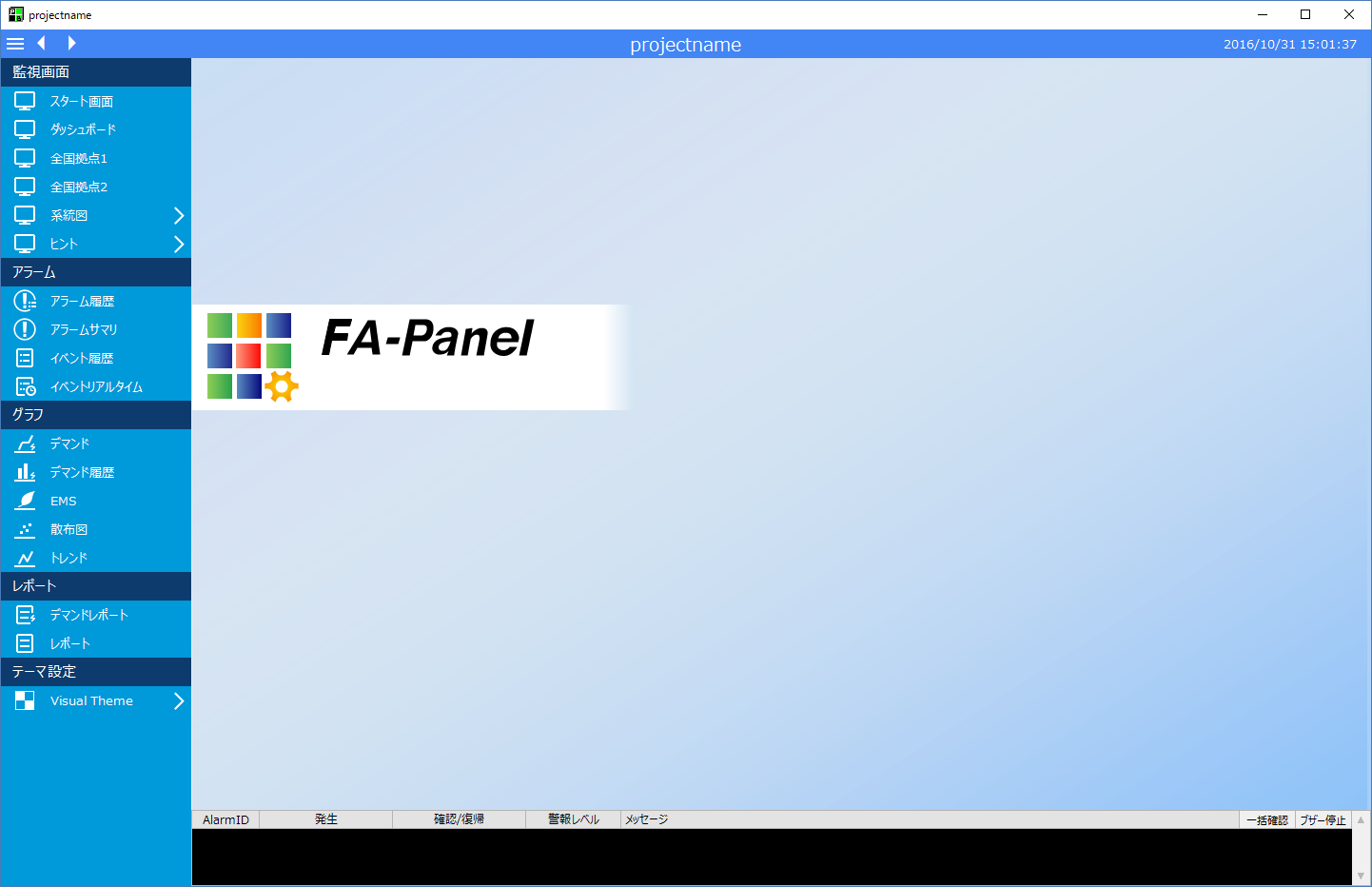
|
標準フレームワークの各機能画面の使い方については、「ライブラリリファレンス」の画面ライブラリを参照下さい。 |
4.動作確認が終了したら、Panel Serverをオフラインにします。