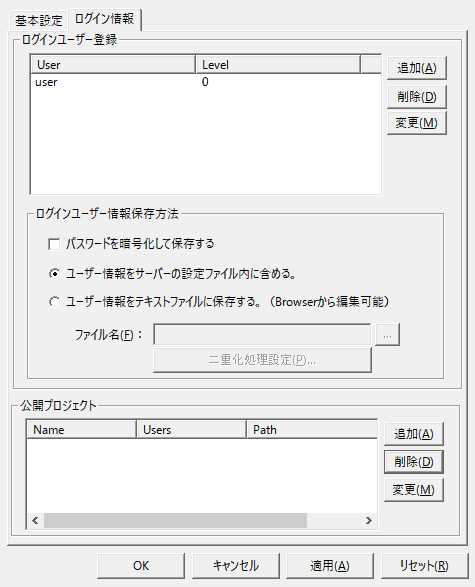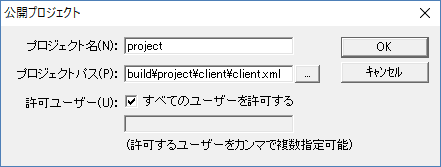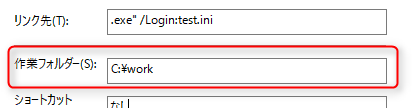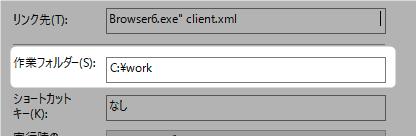実行概要
Panel BrowserをインストールしたPCで、Panel Browserを起動してクライアント画面を表示する方法について説明します。Panel BrowserはPanel Editorで作成したクライアント設定ファイルを読み込み監視画面を表示します。クライアント設定ファイルを読み込む方法としては、3種類の方法が選択できます。3種類の方法ともクライアント画面を表示するPCにはPanel Browserのインストールが必要となります。
専用ブラウザで実行する際のセットアップ
セットアップ機能の必要性と概要については、「セットアップ機能の概要と事前設定について」を参照して下さい。
「Panel Browserを専用ブラウザで実行」の場合は、クライアント設定ファイル及びそのクライアント設定ファイルで参照しているファイル一式をセットアップ機能により出力します。出力したファイル一式をどのPCのどのフォルダに配置するかはクライアント設定ファイルを読み込む方法によって異なります。
セットアップ機能で出力されるファイルの概要は以下の通りです。
ファイル |
概要 |
クライアント設定ファイル |
クライアントの設定ファイルです。xxx.xmlの形式となります。セットアップ機能で出力時に「クライアントファイル(xml)を暗号化する」にチェックを入れた場合、xxx.brwの形式で出力されます。
|
クライアント設定ファイルで参照しているファイル一式 |
クライアント設定ファイル内でプロパティから参照されている画像ファイルや設定ファイルになります。セットアップ時に指定された「リソースフォルダ」内に全て格納されます。また、クライアント設定ファイル内の参照しているプロパティの値は相対パスに全て置き換わります。
|
セットアップ方法(Panel Editor)
1.Panel Editorのツールバーよりセットアップボタンをクリックします。
![]()
2.「クライアント配布用ファイル作成」画面が表示されます。「Panel Browserを専用ブラウザで実行」の場合は、「ダイレクトログイン形式(推奨)またはファイル配布形式で運用する」を指定します。
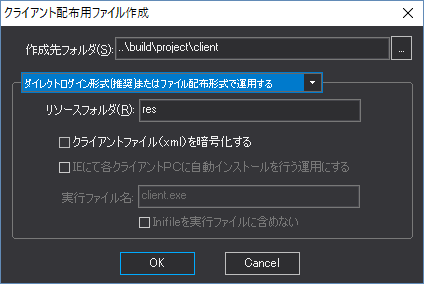
作成先フォルダ |
セットアップ機能で出力するフォルダを指定します。SetupFolderルートプロパティに指定があるとデフォルト値として採用します。
|
リソースフォルダ |
セットアップ機能時にリソースファイル(画像ファイルや設定ファイル)の保存先となるフォルダを指定します。SetupResouceFolderルートプロパティに指定があるとデフォル値として採用します。
|
クライアントファイル(xml)を暗号化する |
クライアント設定ファイル(xxx.xml)を暗号化します。xmlファイルの中身を公開したくない場合に暗号化します。
|
3.「OK」ボタンをクリックする事で、「作成先フォルダ」にクライアント設定ファイル一式が出力されます。
|
初回表示時は、「セットアップ機能の概要と事前設定について」で事前設定でルートプロパティに設定した内容が作成先フォルダ/リソースフォルダの値に表示されます。クライアント配布用ファイル作成画面で、各項目を入力変更した場合は次回以降も同内容を表示します。但し、開発環境を別のPCで表示した場合、ルートプロパティに設定されている内容が表示されます。
|
4.出力されたクライアント設定ファイル一式をクライアントランタイム実行する為のフォルダにコピーします。
クライアント設定ファイルの読み込み方法 |
コピー場所 |
ダイレクトログイン |
Panel Serverの公開プロジェクトフォルダに配置します。
|
設定ファイルを開く |
実行するクライアントPCに配置します。
|
設定ファイルをURLで開く |
Webサーバに配置します。
|
ダイレクトログインでは、Panel Browserを起動してPanel Serverへログインする事で、Panel Serverからクライアント実行に必要となるクライアント設定ファイル及びリソースファイル一式(画像ファイルや設定ファイル)を取得し実行します。クライアントランタイム実行する各PCには、設定ファイルの配置は不要となる為画面の変更が発生した場合でもPanel Serverの動作するPCのクライアントファイルを更新するだけで各クライアント実行PCへの配布が可能となります。
事前設定(Panel Server)
1.Panel Serverを起動し、ダイレクトログインの設定を行うサーバ設定ファイルを開きます。
2.Panel Serverの左ツリーより「Interface-Panel」を右クリックし「プロパティ」を表示します。
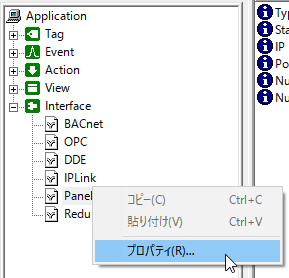
3.「ログイン情報」タブより、必要な情報を登録します。
|
▪ログインユーザ登録
▪ログインユーザ情報保存方法
▪公開プロジェクト
|
4.公開プロジェクトフォルダに、セットアップ機能で出力したクライアントファイル一式を配置します。
ダイレクトログイン方法(Panel Browser起動)
1.Panel Browserを起動します。
2.メニューの「ファイルーログイン」を選択します。
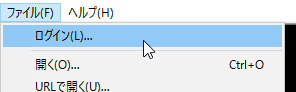
3.ログイン画面より、ログインに必要な情報を入力して「OK」ボタンをクリックします。
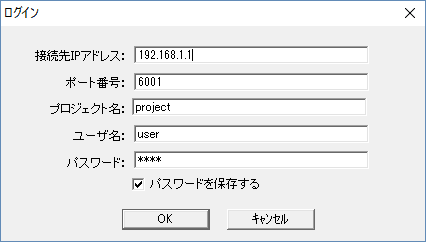 |
▪接続先IPアドレス ▪ポート番号 ▪プロジェクト名 ▪ユーザ名 ▪ポート番号 |
4.ダイレクトログインが成功すると、クライアント画面が表示されます。
ダイレクトログイン方法(ショートカット起動)
1.ショートカットを作成するフォルダの空いているスペースで右クリックから「新規作成ーショートカット」を選択します。

2.ショートカット作成ウィザードで、「参照」ボタンをクリックしてインストールフォルダのPanel Browser6.exeを選択します。
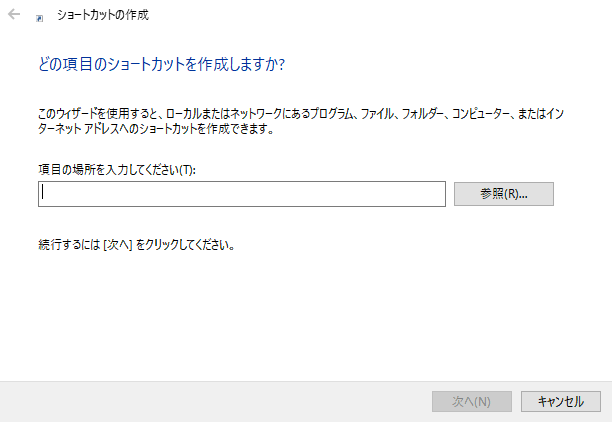
3.Panel Browserの実行パスが設定された後に続き起動パラメータの指定を追加します。
< Panel Browser の実行パス>□/Login:parameter •□は半角スペースを表します。 •parameterは、ダイレクトログインのログイン方法を指定します。
|
例)
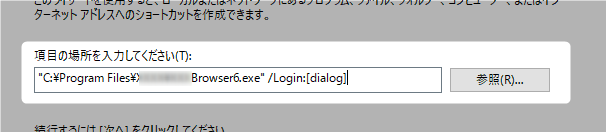
parameterで使用できるオプション指定は以下の通りです。
オプション |
説明 |
|||||||||||||||||||||||||
/Login:[dialog] |
起動時にダイレクトログイン画面を表示する。 |
|||||||||||||||||||||||||
/Login:ログインINIファイル名 |
起動時にダイレクトログイン画面を表示せずにログインする。
例)ログインINIファイル名を「login.ini」として作成
|
4.ショートカットの名前として任意の名称を入力して「完了」をクリックすると、ショートカットが作成されます。
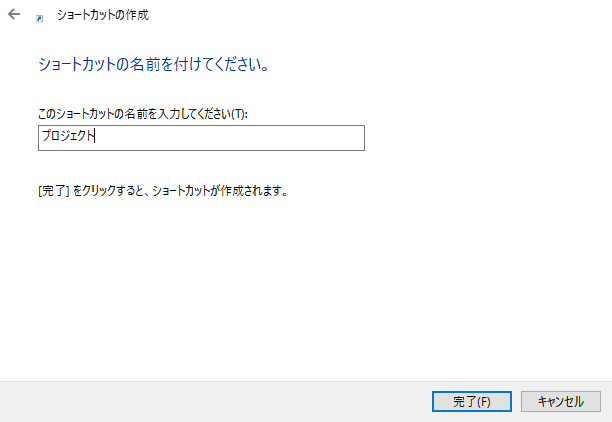
5.ショートカットを起動することで指定のログイン方法で動作します。
設定ファイルを開く方法では、Panel Browserを起動してPanel Editorで作成したクライアント設定ファイルを読み込み実行します。本方法では、クライアント設定ファイルはPanel Browserが起動するPC毎に配置が必要となります。設定ファイルの読み込みはPanel Browserのメニューから手動で読み込む方法と、ショートカットを作成し起動時に自動的に読み込む方法があります。
設定ファイルを開く方法(Panel Browser起動)
1.Panel Browserを起動します。
2.メニューの「ファイルー開く」を選択します。
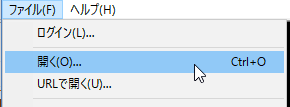
3.セットアップ機能で出力したクライアント設定ファイルを開くことでクライアント画面が実行します。
|
セットアップ機能で出力時に暗号化で出力した場合は、「xxx.brw」を開いて下さい。 |
設定ファイルを開く方法(ショートカット起動)
1.ショートカットを作成するフォルダの空いているスペースで右クリックから「新規作成ーショートカット」を選択します。

2.ショートカット作成ウィザードで、「参照」ボタンをクリックしてインストールフォルダのPanel Browser6.exeを選択します。
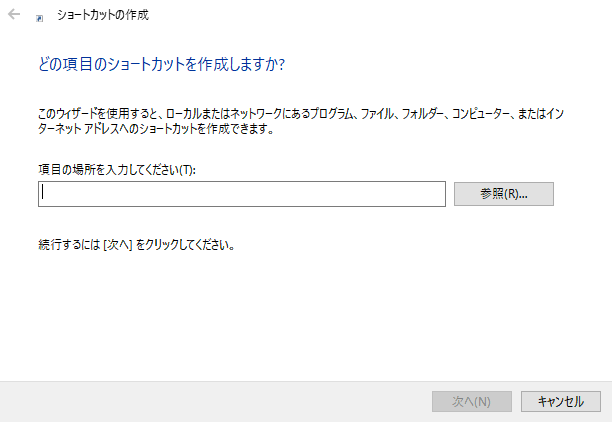
3.Panel Browserの実行パスが設定された後に続き起動パラメータの指定を追加します。
< Panel Browser の実行パス>□<クライアント設定ファイル>□/option1□/option2□.../optionX •□は半角スペースを表します。 •<クライアント設定ファイル>は、起動時に開きたいクライアント設定ファイルのパスを指定します。 •/option1~/optionXは、オプション指定となります。
|
例)
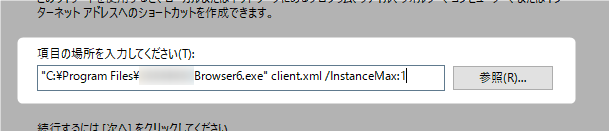
/option1~/optionXで使用できるオプション指定は以下の通りです。
オプション |
説明 |
/InstanceMax:起動する最大数 |
同一PCにてPanel Browserを最大何個まで起動させるかを指定。指定しないと無制限。 |
/InstanceName:起動名 |
システムが2つ以上ある場合、起動名を指定すると、起動名毎にInstanceMaxを指定できる。 sample.xml /InstanceMax:1 ※システムが1 つ種類の場合、InstanceName を指定する必要はありません。
例)system1を最大1 つ、system2を最大2 つまで起動させたい場合 system1.xml /InstanceMax:1 /InstanceName:system1 system2.xml /InstanceMax:2 /InstanceName:system2
|
/StartupWaitingTime:待ち時間 |
起動時の起動までの待ち時間をミリ秒で指定します。(1秒の場合は1000を指定) |
/Inifile:INIファイル名 |
Inifileルートプロパティと同等の設定です。指定すると、Inifileルートプロパティは無視され、オプションで指定したInifileが読み込まれます。 |
/InifileSection:Section指定 |
InifileSectionルートプロパティと同等の設定です。指定すると、InifileSectionルートプロパティは無視され、オプションで指定したInifileSectionが利用されます。 |
/Show:hide |
画面を表示せずに起動します。起動して処理をするアプリケーションを作成する場合などに、画面を表示させない場合などで利用頂けます。 |
|
クライアント設定ファイルは以下の指定が可能です。 •絶対パスで指定する。 •ファイル名のみを指定し、一端ショートカットを作成します。作成されたショートカットを右クリックからプロパティを開き、作業フォルダを設定ファイルの格納されているフォルダを指定します。 |
4.ショートカットの名前として任意の名称を入力して「完了」をクリックすると、ショートカットが作成されます。
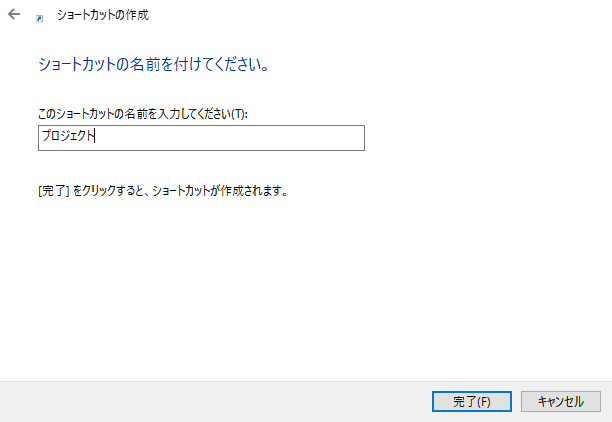
5.ショートカットを起動することで指定のログイン方法で動作します。
設定ファイルをURLで開く方法では、セットアップ機能で出力したクライアント設定ファイル一式をWebサーバ(HTTPサーバ)に配置します。Panel Browserを起動してWebサーバに配置されたクライアント設定ファイルのURLを指定する事で、クライアント設定ファイルを読み込み実行します。設定ファイルの読み込みはPanel Browserのメニューから手動で読み込む方法と、ショートカットを作成し起動時に自動的に読み込む方法がありますが「設定ファイルを開く」と同様の設定(クライアント設定ファイルの指定がURL指定)となります。
設定ファイルを開く方法(Panel Browser起動)
1.Panel Browserを起動します。
2.メニューの「ファイルーURLで開く」を選択します。
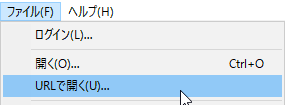
3.Webサーバに配置されたクライアント設定ファイルのURLとして「http://Webサーバのアドレス/配置フォルダ/xxx.xml」を開くことでクライアントが実行します。
|
セットアップ機能で出力時に暗号化で出力した場合は、「xxx.brw」を開いて下さい。 |
専用ブラウザの表示様式の設定
監視画面システムの運用では、実機PCの起動中は常に監視画面を表示しておきたい場合が多くあります。また、そのようなケースでは、オペレータの誤操作によって簡単に監視画面が終了してしまうことを防ぐ目的から、監視画面の表示をディスプレィの表示サイズ一杯にフル画面表示を行いたい場合や、メニューやタイトルを非表示にしたい場合があります。
上のようなニーズは、Panel Browserの表示様式を設定することで実現することができます。これらの設定は、ルートオブジェクトのBrowserグループのルートプロパティによって行います。
以下は、Panel Browserを専用ブラウザとして実行する場合の表示様式に関連するルートプロパティの抜粋です。
ルートプロパティ(Browserグループ) |
|
DefaultForm |
ブラウザが起動したときの初期表示フォーム名。 |
EscToReleaseFullScreen |
ESCキーが押されたとき、フルスクリーン表示を解除するか否か。 |
ShowMaxButton |
ブラウザが起動したとき、タイトルバー右の最大ボタンの表示・非表示。 |
ShowMenu |
ブラウザが起動したとき、メニューの表示・非表示。 |
ShowMinButton |
ブラウザが起動したとき、タイトルバー右の最小ボタンの表示・非表示。 |
ShowStatusBar |
ブラウザが起動したとき、ステータスバーの表示・非表示。 |
ShowSystemMenu |
ブラウザが起動したとき、システムメニューの表示・非表示。 |
ShowTitleBar |
ブラウザが起動したとき、タイトルバーの表示・非表示。 |
StartupCenter |
ブラウザが起動したとき、デスクトップの中央に表示する。 |
StartupSize |
ブラウザが起動したときのブラウザのサイズ。 STANDARD - 標準サイズ。 FULLSCREEN - フルスクリーン表示。フォームがデスクトップ一杯に表示されます。 DEFAULTFORM - DefaultFormで設定したフォームのサイズ。 MAXIMUM - 最大表示。 MINMUM - 最小表示。 CUSTOMSIZE - ユーザーにて指定したサイズで表示。 |
StartupSizeHeight |
画面の高さ。StartupSizeでCUSTOMSIZEを指定した時のみ有効。 |
StartupSizeWidth |
画面の幅。StartupSizeでCUSTOMSIZEを指定した時のみ有効。 |
Stretch |
ストレッチモード。以下のモードに従い、フォームの大きさを自動的に調整(拡大、縮小)します。 "NONE" - 実際の大きさで表示(ストレッチしない。) "STRETCH_FULL" - サイズに合わせて引き伸ばし表示する "STRETCH_KEEPRATE" - サイズに合わせて引き伸ばし表示する(縦横比保持) (参考)描画するための負荷は"STRETCH_FULL"が一番小さくなります。 |
ViewFillColor |
ビュー(フォーム範囲外の部分)の背景色。 |
以下は、主要プロパティの設定例です。
例1)フルスクリーンモード(画面一杯のサイズ)での表示
StartupSizeルートプロパティでFULLSCREENを選択すると、フルスクリーンモード(画面一杯のサイズ)で表示されます。フルスクリーンモードを抜けるには、ESCキーを押すか、スクリプト(::CloseBrowser)でブラウザを終了して下さい。ESCキーでフルスクリーンモードを抜けないようにしたい場合は、EscToReleaseFullScreenルートプロパティをFALSEにして下さい。
例2)Panel Editorで作成したフォームのサイズで表示する
StartupSizeルートプロパティでDEFAULTFORMを選択すると、Panel Editorで作成したフォームのサイズでBrowserのサイズが自動的に調節されます。そのとき、専用ブラウザのメニューやステータスバーの表示などをShowMenuルートプロパティやShowStatusBarルートプロパティで設定できます。
例3)フォームのサイズを調整する
Panel Editorで設定したフォームのサイズと専用ブラウザのサイズが異なる場合、StretchルートプロパティをTRUEに設定すると、自動的にフォームのサイズが調整されます(拡大、縮小)。