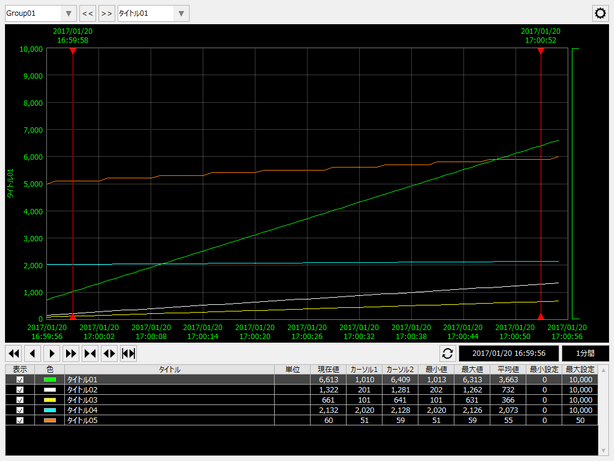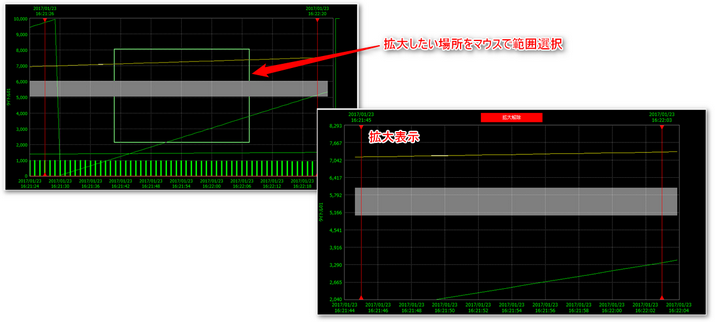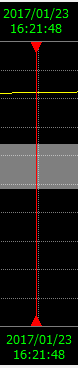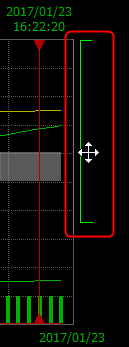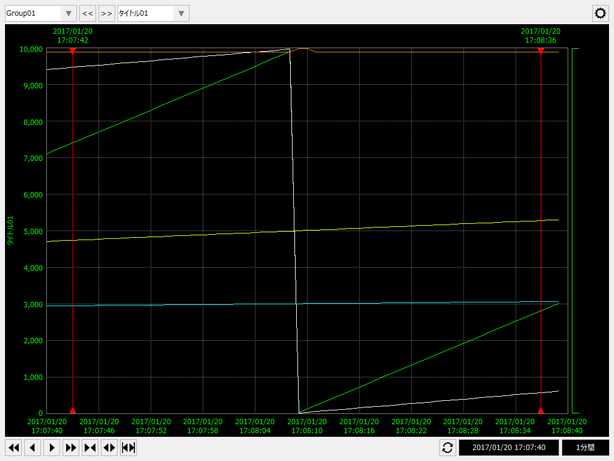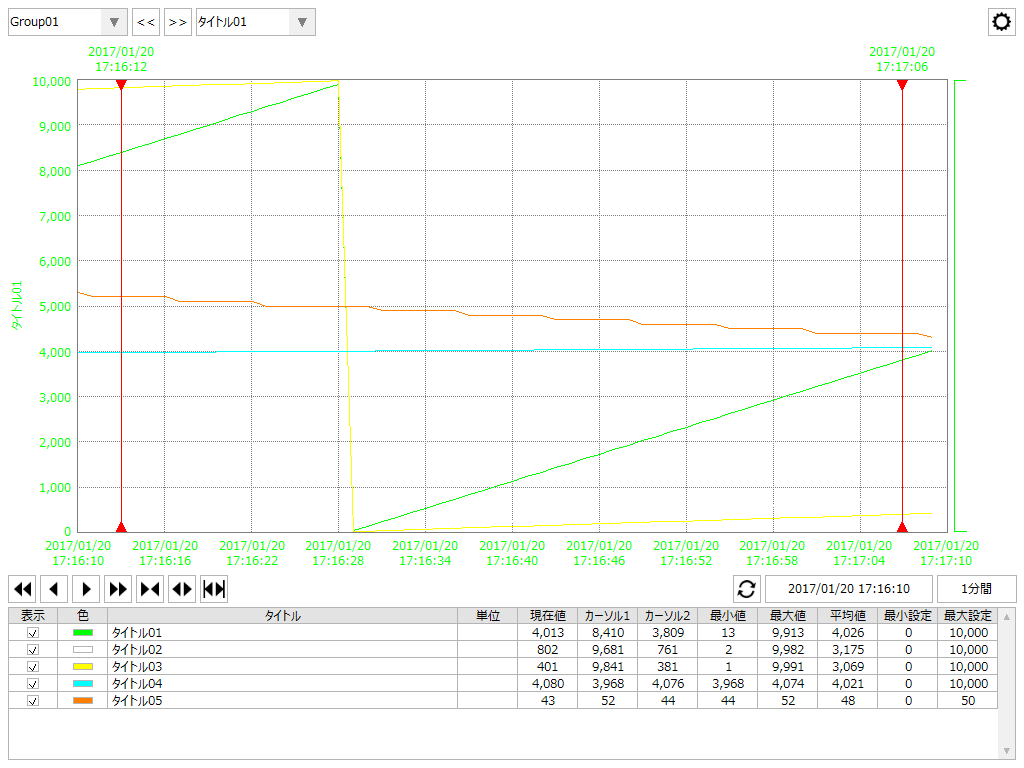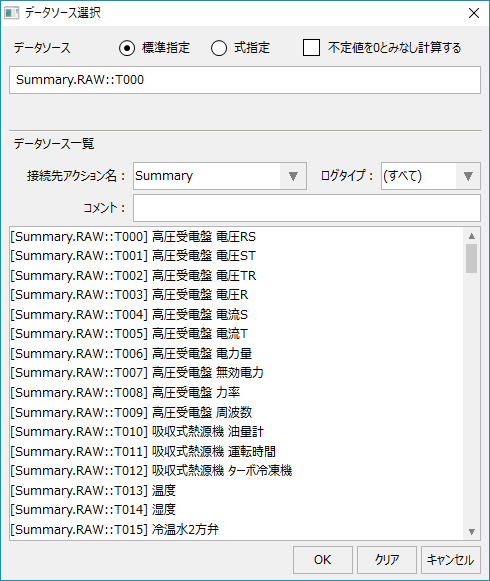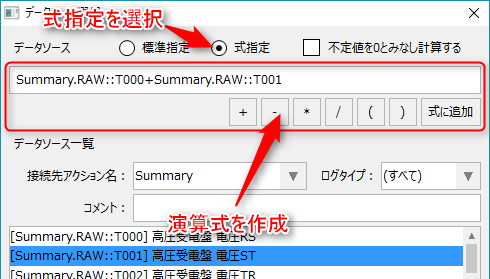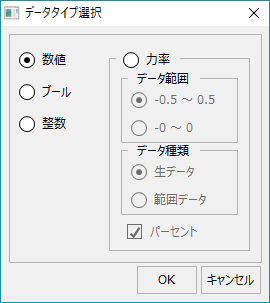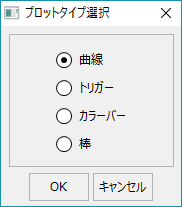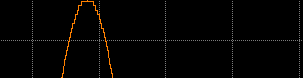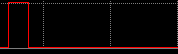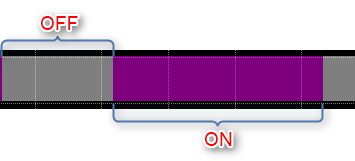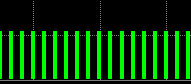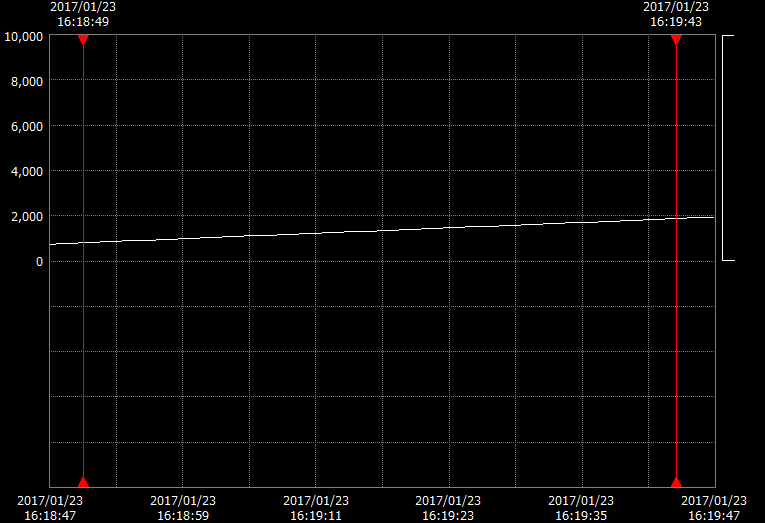トレンドグラフ
本画面ライブラリは、リアルアイム更新機能と履歴表示機能を兼ね備えたトレンドグラフ表示ライブラリです。グラフ表示時には複数のペンを同時に表示することが可能です。
また、グラフの表示方法も多彩で、計測点などのアナログデータの表示やデジタル信号(ON/OFF)の表示などデータの目的に応じて表示を指定できます。 グラフ上に表示するペンの設定は、オンライン中にオペレータが自由に登録・変更でき、複数のペンを組み合わせてグルーピングすることも可能です。
|
画面解説
画面の各操作及び項目についての解説を行います。
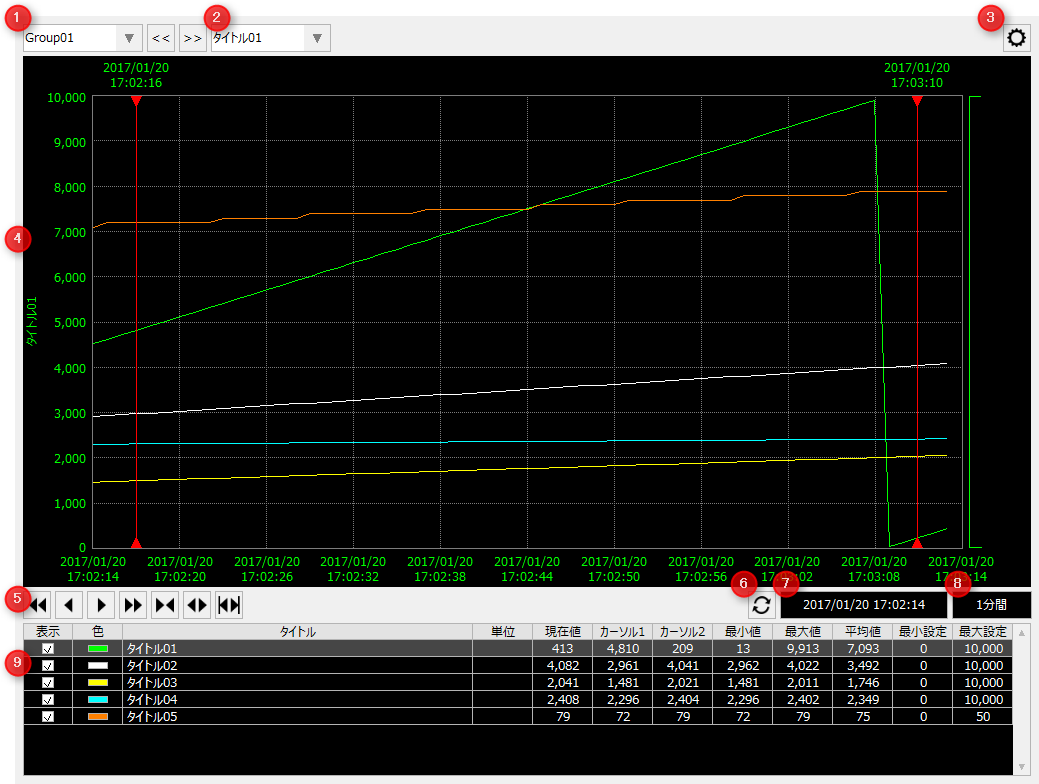
# |
名称 |
説明 |
|---|---|---|
1 |
グループ名 |
グラフエリアに表示するグループを選択します。グループ内には、複数のペンが含まれます。
|
2 |
ペン名 |
アクティブ表示するペンを選択します。アクティブ表示時には、タイトル、色、グラフスケールがペンの表示になります。
|
3 |
設定メニュー |
設定メニューを開きます。設定メニューの内容は「設定メニュー」を参照してください。
|
4 |
グラフエリア |
現在の開始時刻、表示期間のデータをグラフ表示します。 グラフエリアでは、以下の操作が可能です。 •拡大操作 •カーソル操作 •表示上限/下限の操作
|
5 |
移動・拡大縮小 |
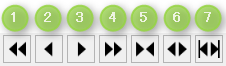 表示期間に設定されている期間を元にグラフ表示部を過去・未来へ移動します。 1.表示期間に設定されているグラフを1ページ分過去のデータに移動します。(30分間隔なら、30分前へ) 2.表示期間に設定されているグラフを半ページ分過去のデータに移動します。(30分間隔なら、15分前へ) 3.表示期間に設定されているグラフを半ページ分新しいデータに移動します。(30分間隔なら、15分後へ) 4.表示期間に設定されているグラフを1ページ分新しいデータに移動します。(30分間隔なら、30分後へ)
グラフを拡大、縮小表示します。 5.表示期間を狭めて表示します。 6.表示期間を広めて表示します。 7.グラフ上の左右にあるカーソル線で囲まれた部分のグラフを拡大します。
|
6 |
最新表示 |
現在時刻のデータへ移動します。 |
7 |
表示日時 |
グラフの開始日時を設定します。開始日時をクリックすると、開始日時選択ダイアログが表示され、そこから開始日時を選択します。 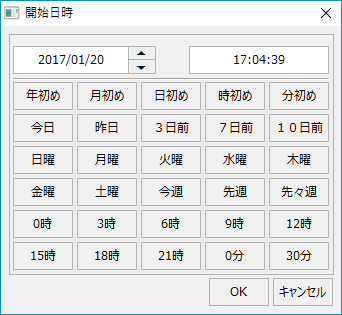
|
8 |
表示期間 |
グラフの表示期間(表示スパン)を設定します。表示期間をクリックすると、表示期間設定ダイアログが表示され、そこから表示期間を選択します。 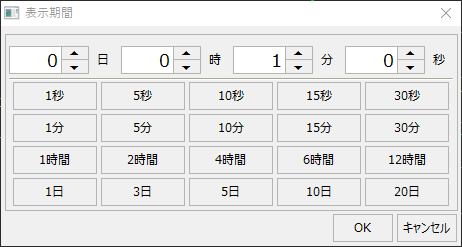
|
9 |
ペンリスト |
トレンドグループに設定してあるペン情報が表示されます。 •表示 •色 •タイトル •単位 •現在値 •カーソル1 •カーソル2 •最小値 •最大値 •平均値 •下限設定 •上限設定
|
設定メニューは「設定」ボタンをクリックする毎に表示/非表示が切り替わります。設定メニューの内容は以下の通り。
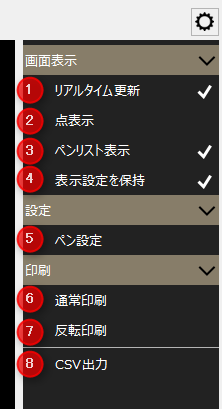
# |
名称 |
説明 |
|---|---|---|
1 |
リアルタイム更新 |
リアルタイム表示/ヒストリカル(履歴)表示の切替を行います。チェックがついている場合はリアルタイム表示(自動スクロール)、チェックがついていない場合はヒストリカル表示になります。
|
2 |
点表示 |
データのプロット点の表示有無を設定します。 |
3 |
ペンリスト表示 |
ペンリストの表示/非表示を切り替えます。チェックがついている場合はペンリストを表示し、チェックがついていない場合は、ペンリストを非表示します。
|
4 |
表示設定を保持 |
画面からの変更した設定を保持します。保持する設定値は以下となります。
•リアルタイム更新 •点表示 •ペンリスト表示
尚、設定値はクライアント毎に保存します。
|
5 |
ペン設定 |
ペン設定画面を表示します。 |
6 |
通常印刷 |
画面を印刷します。 |
7 |
反転印刷 |
画面の背景を白に色変更して印刷します。(全ての色の反転ではありません) |
8 |
CSV保存 |
2本のカーソルに挟まれた間のデータをCSV出力します。 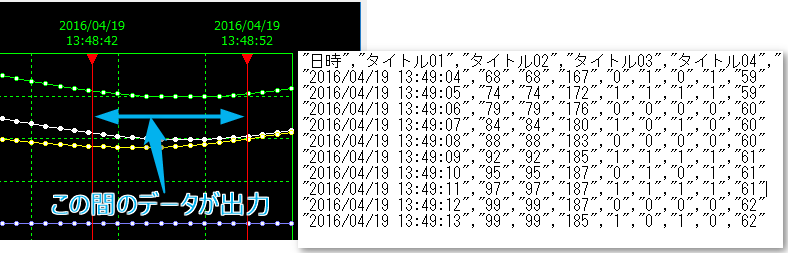 |
設定画面
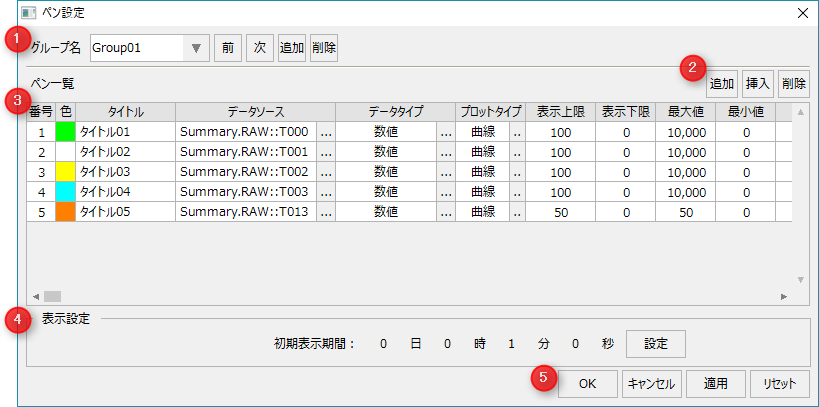
# |
名称 |
説明 |
||||||||||||||||||||||||||||
|---|---|---|---|---|---|---|---|---|---|---|---|---|---|---|---|---|---|---|---|---|---|---|---|---|---|---|---|---|---|---|
1 |
グループ操作 |
|
||||||||||||||||||||||||||||
2 |
ペン操作 |
|
||||||||||||||||||||||||||||
3 |
ペン一覧 |
|
||||||||||||||||||||||||||||
4 |
表示設定 |
最初に表示する時のX軸の表示期間。グループ毎に設定します。「0日0時0分0秒」に設定した場合、グループを切り替えた際に表示期間を切り替えずに、前に表示していた表示期間のまま表示します。 |
||||||||||||||||||||||||||||
5 |
OK/ |
|
カスタムプロパティ
本画面ライブラリが設定できるカスタムプロパティです。
基本 |
転送サーバ名 |
_FileServerName |
default:指定無し
本プロパティの指定があり、「_PenFilePosition」プロパティが「SERVER」の場合、Panel Serverのファイルサーバアクション名を指定します。ファイルサーバアクションの対象フォルダ内の「_PenFile」で指定したペンファイル名にペン情報を保存します。「_PenFilePosition」プロパティが「CLIENT」の場合は本設定は必要ありません。 本プロパティの指定が無い場合で、「_PenFilePosition」プロパティが「SERVER」の場合、公開フォルダ内の「trend」フォルダに保存します。
|
||||||||||
ログタイプ |
_LogType |
default:RAW;DAY;MONTH;YEAR
ペンの情報を設定するためのデータソース選択で使用される、絞込条件のログタイプになります。ただし、この条件を使用できるのはサマリアクションからデータソース選択する場合に限ります。サマリアクションで集計の種類を追加した際に、この情報を追加することで、絞り込み条件を増やすことが出来ます。データとデータの間は「;」(半角セミコロン)で区切って設定します。 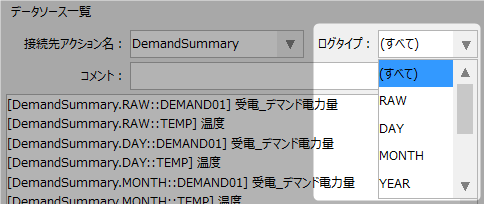
|
|||||||||||
設定を保持する |
_IsSaveDisp |
default:True
「表示設定を保持」の初期値。
|
|||||||||||
ペンファイル 保存位置 |
_PenFilePosition |
default:SERVER
ペンの情報ファイルの保持方法(CLIENT/SERVER)を設定します。
|
|||||||||||
ペンファイル ローカルパス |
_PenLocalPath |
default:config
ペンの情報ファイルの保持するフォルダを設定します。「_PenFilePosition」プロパティが「CLIENT」の場合、絶対パスか相対パス(clientフォルダからの相対)を指定して下さい。「_PenFilePosition」プロパティが「SERVER」の場合は本設定は必要ありません。
|
|||||||||||
ペンファイル ファイル名 |
_PenFile |
default:trend_peninfo.txt
ペンの情報ファイルの名を設定します。
|
|||||||||||
出力ファイル 出力フォルダ |
_OutFilePath |
default:output
出力ファイル(CSV出力)のデフォルトフォルダを設定します。
|
|||||||||||
出力ファイル ファイル名 |
_OutFileName |
default:trend
出力ファイル(CSV出力)のデフォルトファイル名の先頭につく文字列です。本文字列に続き「_日時.csv」がデフォルトファイル名となります。
|
|||||||||||
出力ファイル 出力タイプ |
_OutFileType |
default:TITLE
出力ファイル(CSV出力)のヘッダ行に何を出力するかを指定します。
|
|||||||||||
グラフ 設定 |
背景色 |
_GraphBackColor |
default:@DarkBackColor
グラフ部分の背景色を設定します。「無色を選択」を選択(プロパティを空)した場合は、背景が透明になります。「_GraphBackFile」で背景画像を設定する場合は、本プロパティを「無色を選択」とします。
|
||||||||||
軸線色 |
_GraphGridLineColor |
default:@ChartLineColor
グラフ部分の枠色を指定します。
|
|||||||||||
文字色 |
_GraphTextColor
|
default:@ChartTextColor
グラフ部分のテキスト色を指定します。
|
|||||||||||
表示線幅 |
_GraphLineSize |
default:-1
グラフのペンの描画ラインのサイズを指定します。-1を指定した場合、ペン設定のサイズで指定するペン幅が有効となります。
|
|||||||||||
背景画像 |
_GraphBackFile |
default:指定なし
グラフ部分の背景画像を設定します。絶対パスか相対パスで指定します。背景画像を有効にする為には、「_GraphBackColor」を「無色を選択」とします。
|
|||||||||||
背景透明度 |
_GraphBackFileAlpha |
default:1
「_GraphBackFile」で指定した画像ファイルの透過具合を指定します。「0-1」の間で透過割合を指定し、0が透明、0.5が半透明、1が透過無しとなります。
|
|||||||||||
ペングリッド 設定 |
ヘッダー 背景色 |
_PenGridHeaderBackColor |
default:@GridHeaderColor
ペン情報一覧のグリッドヘッダ部の背景色を指定します。
|
||||||||||
ヘッダー 文字色 |
_PenGridHeaderTextColor |
default:@TextColor
ペン情報一覧のグリッドヘッダ部の文字色を指定します。
|
|||||||||||
グリッド 背景色 |
_PenGridBackColor |
default:@DarkBackColor
ペン情報一覧のグリッド部の背景色を指定します。
|
|||||||||||
グリッド 文字色 |
_PenGridTextColor |
default:#FFFFFF
ペン情報一覧のグリッド部の文字色を指定します。
|
|||||||||||
グリッド ライン色 |
_PenGridLineColor |
default:@BorderColor
ペン情報一覧のグリッド部の枠色を指定します。
|
|||||||||||
グリッド 選択色 |
_PenGridSelectColor |
default:@DarkSelectColor
ペン情報一覧のグリッド部の選択色を指定します。
|
|||||||||||
表示行数
|
_PenGridRows |
default:8
ペン情報一覧のグリッド部の表示行数を指定します。
|
|||||||||||
ペングリッドを表示する |
_IsGridDisplay |
default:True
ペン情報一覧のグリッド部を表示するかを指定します。
|
|||||||||||
期間 設定 |
有効・無効 |
_ChangeSpanMode |
default:False
ヒストリカルトレンド表示時、グラフ内の表示期間が変更された場合に期間応じて別のデータソースに自動的に切り替えることができます。本プロパティをTrueに設定することで自動切り替えが有効となります。
自動切り替え処理は関連プロパティである「_ChangeSpan」「_ChangeSpanDataName」の設定に従って行われます。 例えば、表示期間が1日以上に設定されるとデータソースRAWからDAYを参照するなどの設定を行うことで、長期間の表示時には間引いたデータ(日報集計データ)を表示したり、異なる周期でロギングしている履歴データを参照させるように切りかえることができます。この設定を有効にすることにより、長期間のデータを表示する場合の画面表示負荷を軽減することができます。
尚、リアルタイムトレンドの表示時は、本プロパティの設定は無効となります。
|
||||||||||
スパン設定 |
_ChangeSpan |
default:86400;2592000;31536000
「_ChangeSpanMode」がTrueの時、データソースを切り替えるスパンの期間を設定します。設定は秒単位で行い、「;」(半角セミコロン)で期間を区切って設定します。デフォルトの動作では、1日以上、30日以上、365日以上のスパンとした場合に、「_ChangeSpanDataName」で設定されたデータソースに接続を自動的に切り替えます。
|
|||||||||||
データ設定 |
_ChangeSpanDataName |
default:.RAW::/.DAY::/.MONTH::/.YEAR::;LOG.SEC./LOG.DAY./LOG.MONTH./LOG.YEAR.
「_ChangeSpanMode」がTrueの場合に自動で切り替えるデータソース文字列を設定します。本プロパティの設定では、「_ChangeSpan」で指定した期間区切りにより切り替える接続先の情報を、置換元、置換先の文字列で列挙して指定します。
指定方法としては、データソースの文字列のうち置換元としたい文字列部分(例えば「.RAW::」)の後に、「_ChangeSpan」で指定した期間区切り数+1のときに置き換えたい置換後の文字列(例えば「.DAY::」)を、「/」区切りで列挙して設定します。また、接続先のサーバアクションのデータソースが複数ある場合は(例えばサマリアクションとロガーアクションが混在している場合など)、それぞれの組み合わせを「;」(セミコロン)で区切って記述します。
設定例) 本プロパティの設定に、 「.RAW::/.DAY::/.MONTH::/.YEAR::;LOG.SEC./LOG.DAY./LOG.MONTH./LOG.YEAR.」 と設定されており、 「_ChangeSpanMode」が「T」かつ、 「_ChangeSpan」が「86400;2592000;31536000」と設定されている場合、
ペンデータソースが「A01.RAW::T000」と「LOG.SEC.T001」の場合
|
|||||||||||
表示データ 設定 |
最大データ数 |
_HDSDataMax |
最大データ数。 要求したデータが大量に存在したとき、最大データ数を制限することによって、システムが長時間にわたり一時的に止まってしまうことを防ぎます。 |
||||||||||
表示 設定 |
初期値 X軸(秒) |
_DefaultTimeSpan |
default:0
ペングループ追加時にデフォルトで設定される表示期間[秒]を指定します。
|
||||||||||
初期値 初期サイズ |
_DefaultSize |
default:1
ペン追加時のペンサイズの初期値。
|
|||||||||||
初期値 小数点桁数 |
_DefaultDecimal |
default:0
ペン追加時の小数点の初期値。
|
|||||||||||
グラフ表示 カーソル色 |
_GraphProbeColor |
default:#FF0000
グラフのカーソル(プローブ)の色を指定します。
|
|||||||||||
グラフ表示 OFFバー色 |
_GraphOffBarColor |
default:#FFFFFF
ペン設定のプロットタイプで「カラーバー」が設定されているペンのOFFの色を指定します。
|
|||||||||||
グラフ表示 画面表示時にリアルタイム更新 |
_IsRealTime |
default:True
Trueの場合、画面表示時にリアルタイム更新を開始します。
|
|||||||||||
グラフ表示 更新周期 |
_UpdateInterval |
default:1000ms
リアルタイム更新時に、画面表示の更新周期を指定します。
|
|||||||||||
グラフ表示 ミリ秒を表示
|
_IsMillSecond |
default:False
グラフにミリ秒を表示する。
|
|||||||||||
多国語化 設定 |
日時書式名 |
_DeteTimeFormat |
default:@DATETIME
日付の表示書式。
|
||||||||||
CSV書式名 |
_DateTimeFormatCsv |
default:@DATETIME
CSV出力時の日付の表示書式。
|
|||||||||||
数値書式名 |
_NumberFormat |
default:@NUMBER.S
数値の表示書式。
|
本画面ライブラリで必要となるPanel Serverアクション
本画面ライブラリを利用するにあたり、Panel Serverで必要なアクションは以下になります。(サマリ、ロガー、ヒストリカルデータサーバはデータソースの選択に必要となります。すべてが必要ではなく、1つ以上のアクションをご用意下さい)
ネットワーク経由でファイルを転送します。 |
|
ログ及び集計を行います。トレンドに表示するデータソースとなります。 |
|
ロギングを行います。トレンドに表示するデータソースとなります。 |
|
データとリンクするヒストリカルデータサーバを定義します。トレンドに表示するデータソースとなります。 |
|
サマリアクション、ロガーアクション及びヒストリカルデータサーバアクションの各アクションでは、CSVとODBCのどちらでもトレンドのデータソースとなります。
|