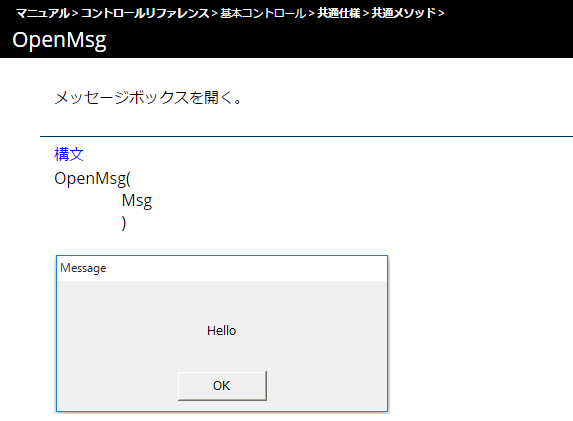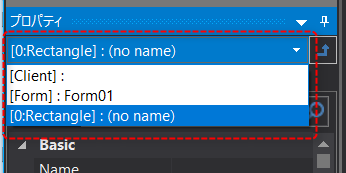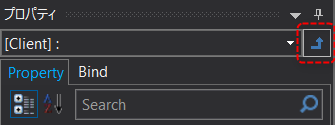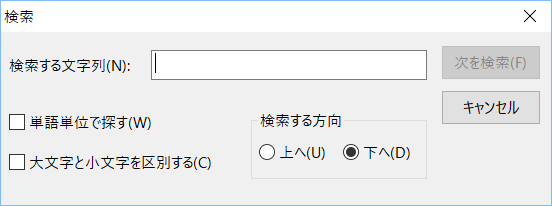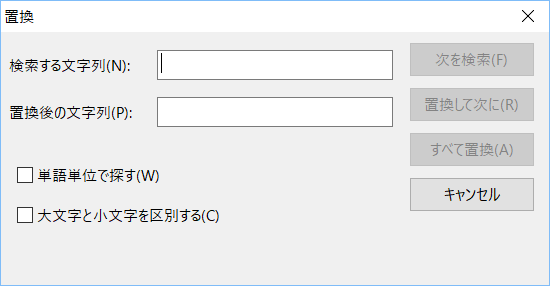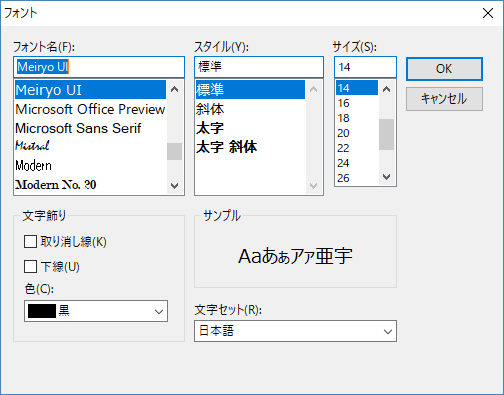スクリプトエディタについて
スクリプトの記述には「スクリプトエディタ」を用います。各オブジェクトにはスクリプトを編集するための領域として「スクリプトページ」が1ページずつ用意されており、スクリプトエディタで開いて編集することができます。
(スクリプトエディタ)
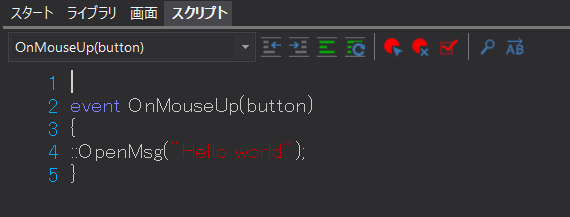
スクリプトエディタには現在選択されているオブジェクトのスクリプトが常に自動的に表示されます。他のオブジェクトのスクリプト編集に切り替えたい場合、スクリプトエディタを表示したままの状態で、フォーム上のコントロールやフォーム自身をクリックすることで自動的に切り替わります。
|
又は、プロパティページのコンボボックスから編集したいオブジェクトを選択することでも対象のスクリプトページを切り替えることができます。
左記の例では、Rectangleオブジェクトを選択している例です。
|
尚、ルートのスクリプトを編集したい場合には、プロパティページのコンボボックスの右にある、以下の矢印アイコンをクリックします。
|
|
|
スクリプトはテキストデータです。Windowsに標準で搭載されている“メモ帳”などのテキストエディタを使用してスクリプトを編集して、スクリプトエディタにコピー&ペーストすることもできます。 |
|
1つのオブジェクト内に記述できるスクリプトは以下になります。 ・1万行以内 ・合計の文字数が256Kbyte以内 |
|
Ver6以降のPanel Editorでは、プロパティページからフォルダを選択してもrootには切り替わりません。 |
スクリプトエディタの表示方法
スクリプトエディタには、主に以下の3つの表示モードがあります。
•スクリプトタブでの表示(中央エリア)
•ダイアログとして表示
•分割表示(中央エリア)
各モードの表示方法は以下のとおりです。
1)スクリプトタブでの表示(中央エリア)
スクリプトエディタは、通常はスクリプトタブの状態で表示されます。スクリプトを記述したいオブジェクトを選択した状態で、Panel Editorの上部にある「スクリプト」タブを選択することで、対象のスクリプトページが開きます。
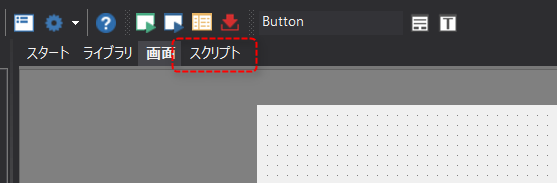
画面中央の編集エリアがスクリプトエディタに切り替わりました。
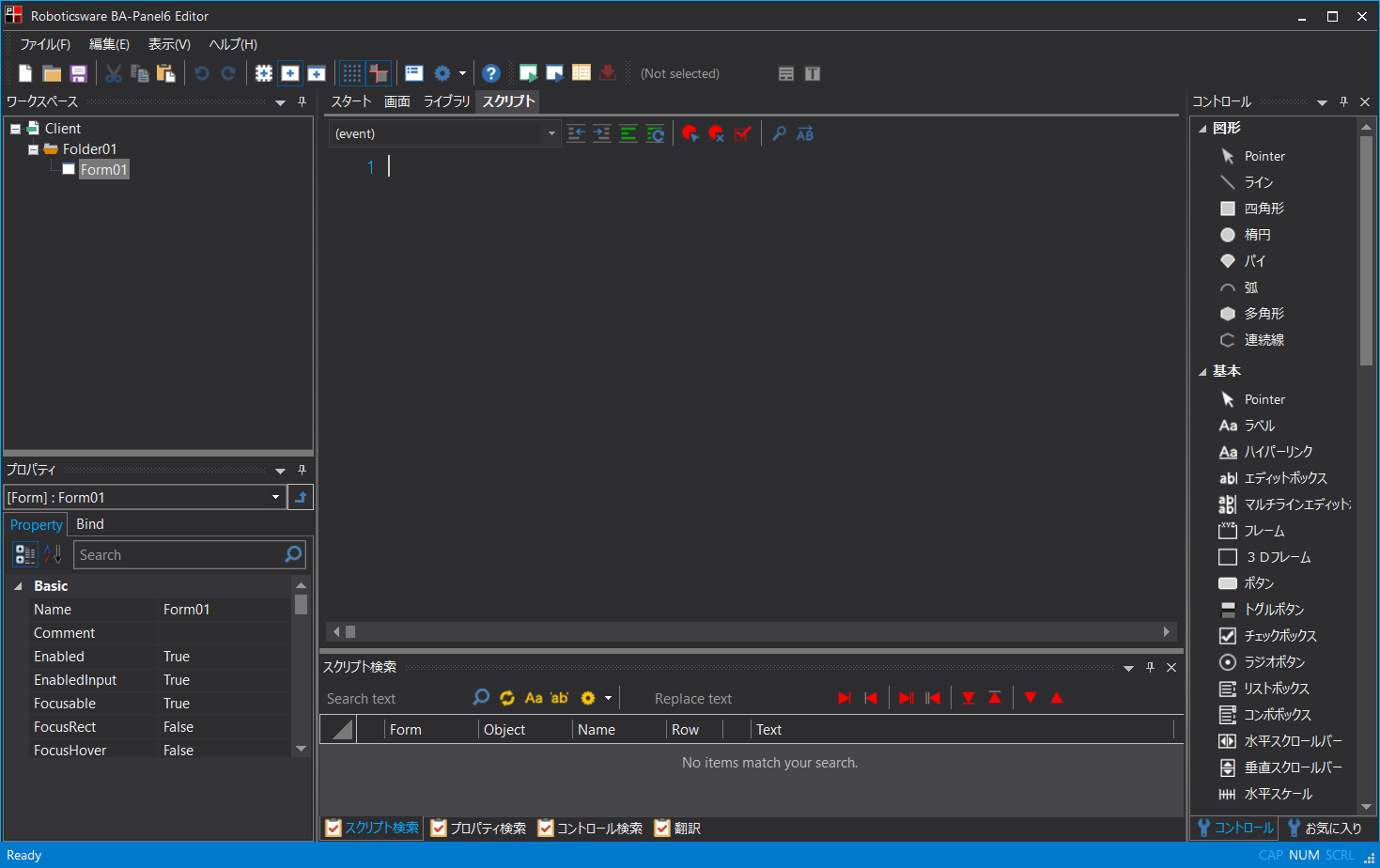
2)ダイアログとして表示
スクリプトエディタはダイアログ画面として表示することもできます。上画像のタブの「スクリプト」の部分をマウスでドラッグして移動させることで、ダイアログとして別画面でポップアップ表示させることができます。スクリプトエディタがダイアログ表示された状態で対象のオブジェクトの選択が切り替わると、選択されたオブジェクトのスクリプトページが自動的に表示されます。
マルチモニタの開発環境の場合などは、ダイアログ化したスクリプトエディタを拡張ディスプレイ側に表示することができるため、スクリプト編集作業を効率よく行うことができます。
以下は、ダイアログ表示されたスクリプトエディタです。
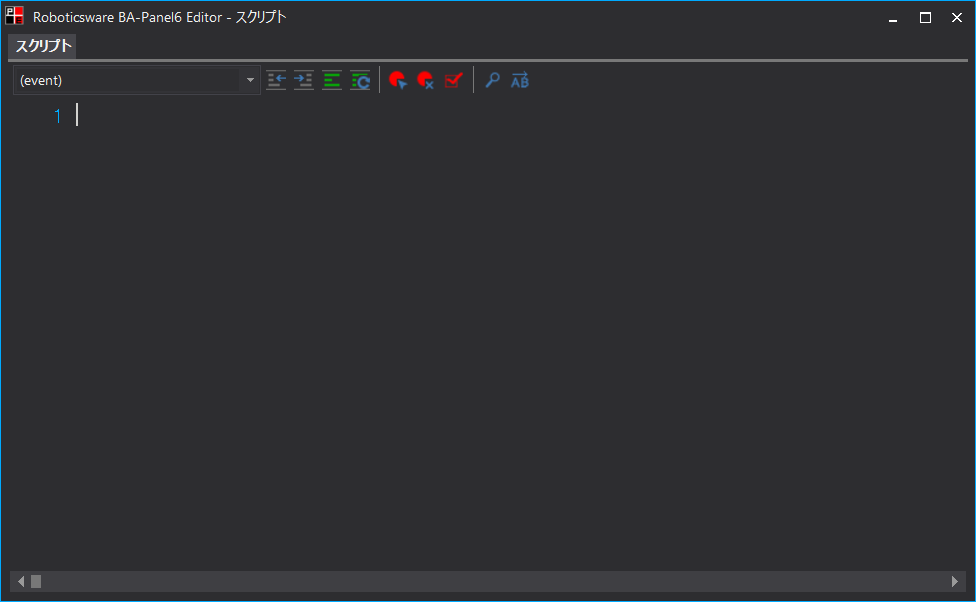
3)分割して表示(中央エリア)
スクリプトエディタとフォームエリアを、上下分割、左右分割して表示することもできます。特に、画面解像度の広い開発環境の場合、左右分割で表示することによりスクリプト編集作業を効率よく行うことができます。
分割表示を行うには、スクリプトタブを右クリックして以下のメニューを表示し、目的の分割表示を選択します。
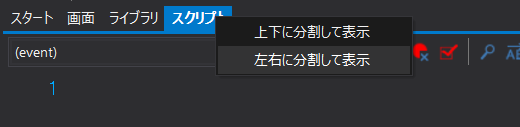
左右分割の例です。画面中央の編集エリアがフォームとスクリプトエディタの分割表示に切り替わりました。
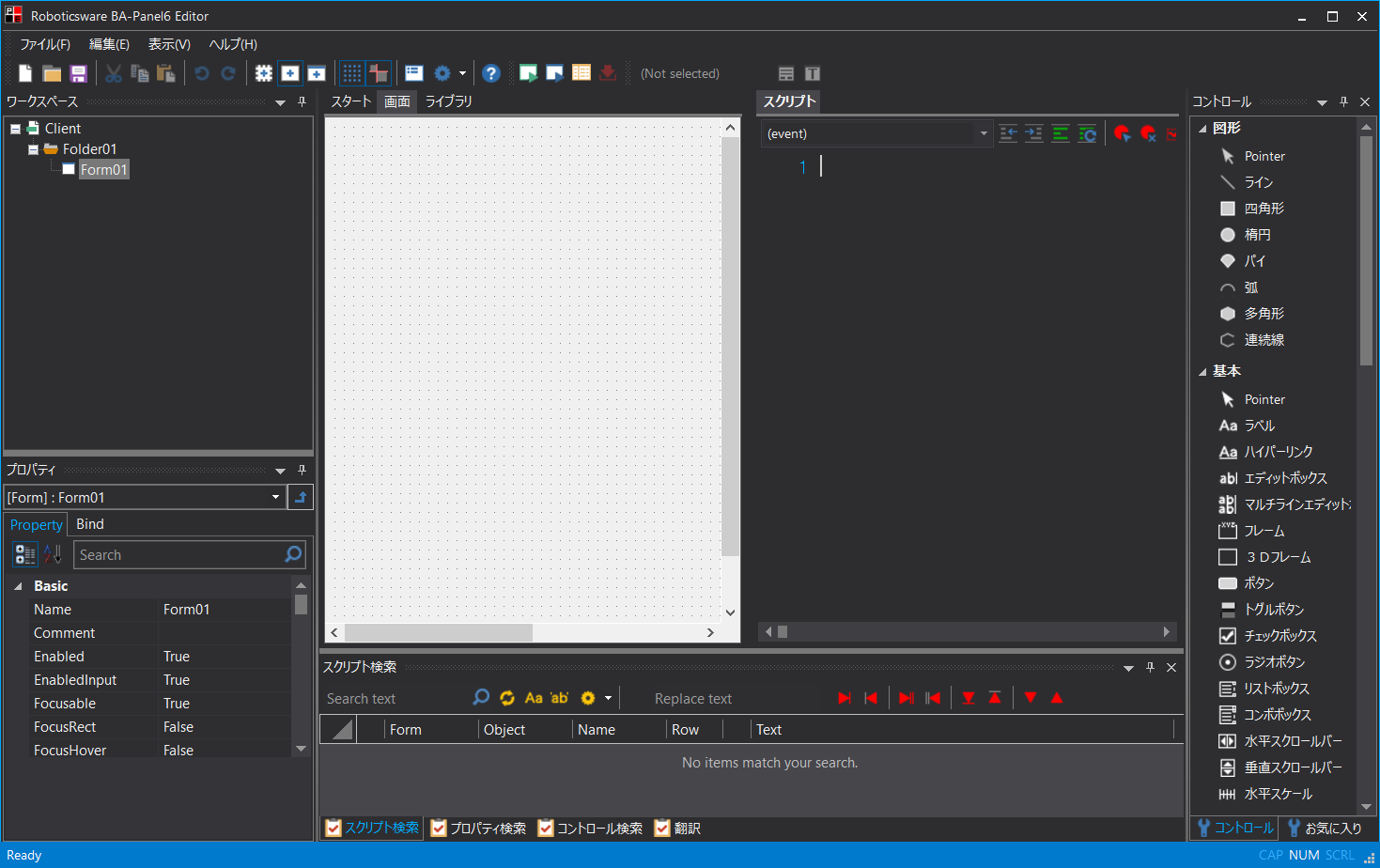
|
スクリプトを編集したいオブジェクトに対して、Shiftキーを押しながらダブルクリックすると、スクリプトエディタが表示されます。 |
スクリプトエディタの基本操作
スクリプトエディタでは、エディタ上部のツールバーから基本的な操作を行うことができます。
![]()
|
このコンボボックスには、現在編集中のオブジェクトに追加が可能なイベントが一覧表示されます。コンボボックスからイベントを選択すると、スクリプト内に自動的にイベントが追加されます。尚、このコンボボックスに表示されるのはイベントのみで、ユーザー定義関数は表示されません。 |
|
行選択された行の先頭にタブを挿入し、字下げを行います。クリックされる回数分、タブが挿入されます。複数行が選択された状態の場合、選択された行を一括で字下げします。 |
|
字下げを一段階戻します(行選択された行の先頭のタブを1つ削除します)。クリックされる回数だけ先頭のタブが削除され、字下げを戻します。複数行が選択された状態の場合、選択された行の字下げを一括で戻します。 |
|
現在カーソルのある行の先頭に「//」が挿入され、コメントアウトとなります。複数行が選択された状態の場合、選択された行を一括でコメントアウトします。 |
|
選択行のコメントを解除します。複数行が選択された状態の場合、選択された行のコメントを一括で解除します。 |
|
選択行にブレイクポイントを設定します。すでにブレイクポイントが設定されている行で再びクリックすると、設定されていたブレイクポインが解除されます。 |
|
すべてのブレイクポイントを一括で解除します。他のオブジェクトのスクリプトコードに設定されたブレイクポイントも全て削除されます。 |
|
スクリプトの記述内容を簡易チェックしてくれる機能です。このアイコンをクリックすると、現在表示しているスクリプトの構文をチェックします。構文に誤りがある場合、エラーの内容がダイアログ表示されます。構文が正しい場合にはダイアログは表示されません(つまり、何も起こりません)。 但し、ここで行われるチェックはあくまでもスクリプトの構文チェックのみであり、このチェックがOKになったとしても、スクリプトが必ずしも正しく動作するとは限りません。必ず、Panel Browserから実際にスクリプトが正しく動作することを確認して下さい。 |
|
検索ダイアログを表示します。スクリプト内の文字列を検索することができます。
|
|
置換ダイアログを表示します。スクリプト内の文字列の検索、置換を行うことができます。
|
|
スクリプトエディタのフォント、フォントサイズを変更する事ができます。 |
|
スクリプトの簡易チェックでは、スクリプトの構文をチェックするのみです。例えば、スクリプト内で参照しているオブジェクトが実際に存在するのか否かのチェックや、計算に使用している変数が正しく宣言されているのか等のチェックは行いません。スクリプトが正しく実装されているのかどうかの最終チェックは、実際にPanel Browserでスクリプトを動作させて確認してください。 |
|
上の検索ダイアログとは別に、Panel Editorには強力な検索置換機能が用意されています。スクリプトコード以外にも、オブジェクトやプロパティによる検索、置換も可能となっています。詳細については「Panel Editorの基本操作」を参照してください。 |
スクリプトエディタからコントロールリファレンスマニュアルを開く
コントロールのメソッド(もしくはイベント)について知りたい場合は知りたいメソッド(もしくはイベント)の文字を選択した後、F1キーを押します。
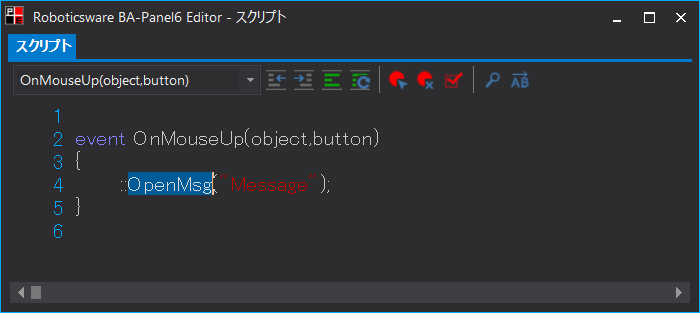
例えば「OpenMsg」を選択後、F1キーを押すと、以下のように「OpenMsg」のページを参照できます。