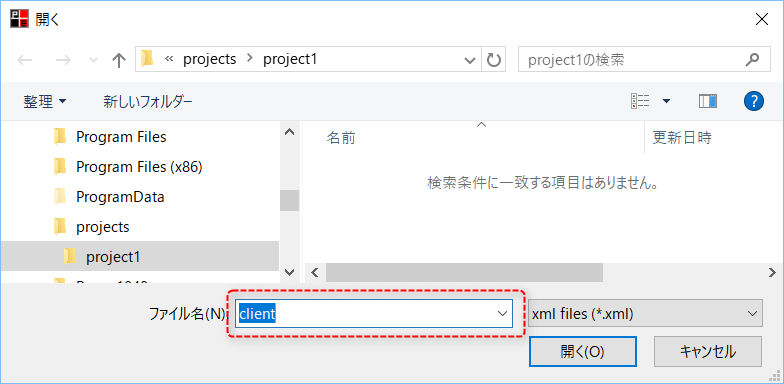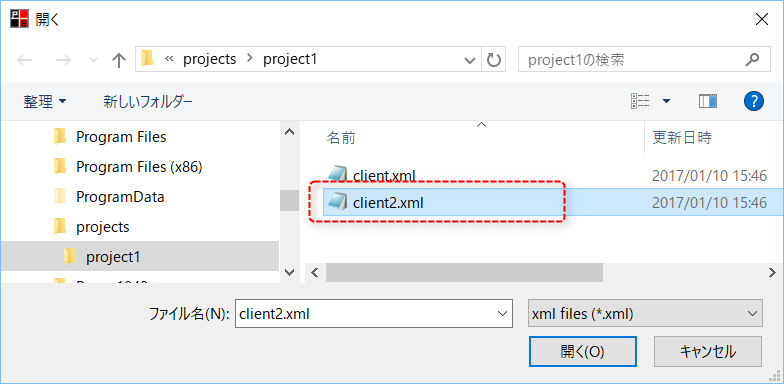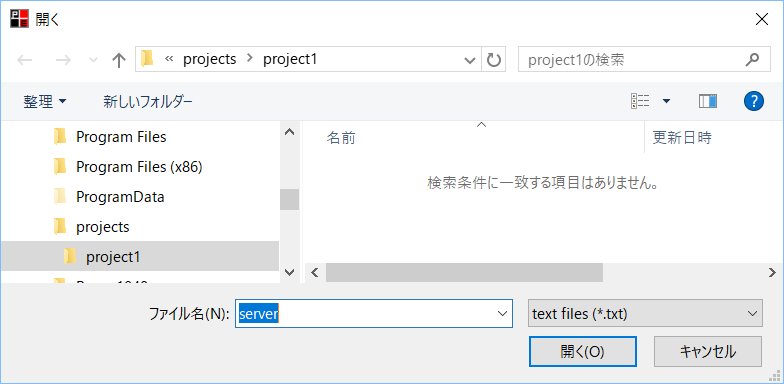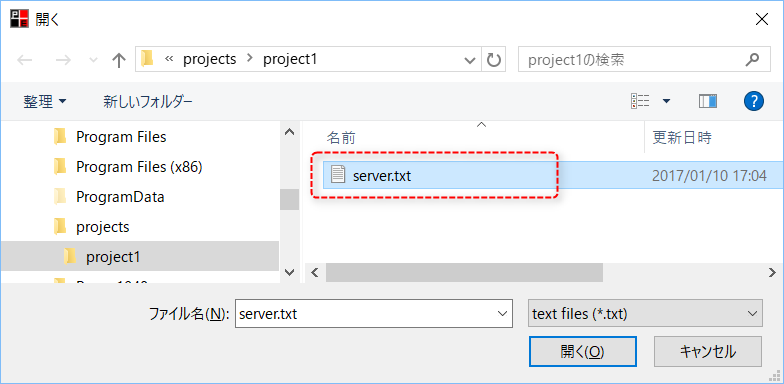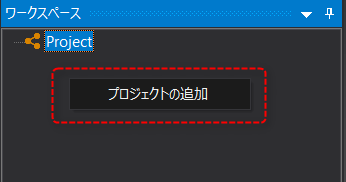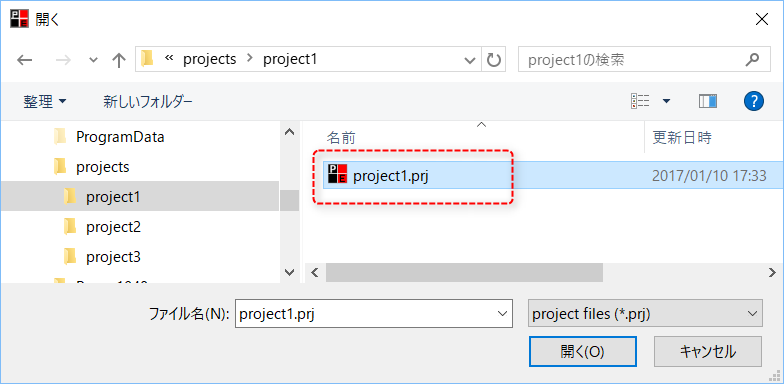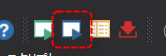プロジェクトにファイルを追加する
ここでは、プロジェクトの新規作成によって生成されたブランクプロジェクトを例に、プロジェクトに対するファイルの追加操作について解説します。
■クライアント設定ファイルの追加(新規作成)
以下の手順にて、クライアント設定ファイルを新規に作成してプロジェクトに追加することができます。
1.ワークスペースからプロジェクトを右クリックしてメニューを表示し、「クライアントファイルの追加」を選択します。
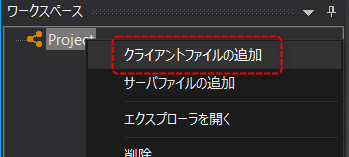
2.ファイル選択ダイアログが表示されるので、クライアント設定ファイルのファイル名を入力し、「開く」をクリックします。
|
ここでは例として、「client」と入力しています。
尚、ファイルの拡張子(.xml)は自動的に付与されます。
|
3.プロジェクトに、クライアント設定ファイル「client.xml」が新規に追加されました。
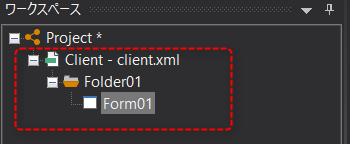
■クライアント設定ファイルの追加(既存のファイルを選択して追加)
以下の手順にて、既に存在するクライアント設定ファイルを手動でプロジェクトに追加することができます。
1.ワークスペースからプロジェクトを右クリックしてメニューを表示し、「クライアントファイルの追加」を選択します。
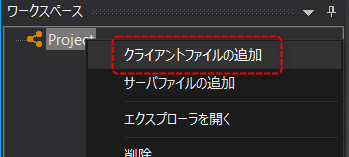
2.ファイル選択ダイアログが表示されるので、プロジェクトに追加したいクライアント設定ファイルを選択し、「開く」をクリックします。
|
ここでは例として、「client2.xml」を選択します。
ファイルを選択すると、ファイル名の欄に選択したファイルのファイル名が表示されます。
|
3.プロジェクトに、既存のクライアント設定ファイル「client2.xml」が追加されました。
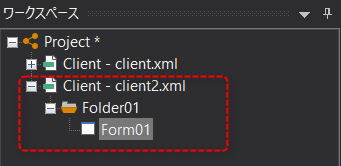
このように、プロジェクトには複数のクライアント設定ファイルを含めることができます。
■サーバ設定ファイルの追加(新規作成)
以下の手順にて、サーバ設定ファイルを新規に作成してプロジェクトに追加することができます。
1.ワークスペースからプロジェクトを右クリックしてメニューを表示し、「サーバファイルの追加」を選択します。
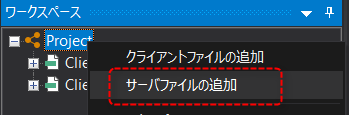
2.ファイル選択ダイアログが表示されるので、サーバ設定ファイルのファイル名を入力し、「開く」をクリックします。
|
ここでは例として、「server」と入力しています。
尚、ファイルの拡張子(.txt)は自動的に付与されます。
|
3.プロジェクトに「server.txt」が追加されました。
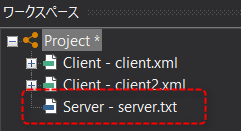
尚、現在の状況としては、プロジェクトには「server.txt」というファイルの情報のみが登録された状況であり、server.txtはまだ存在していません。サーバ設定ファイルはPanel Serverから作成する必要があります。
引き続き、以降の手順によりPanel EditorからPanel Serverを呼び出して起動し、サーバ設定ファイルの作成を行います。
4.ワークスペースからサーバ設定ファイル「server.txt」を右クリックし、「サーバを開く」を選択します。
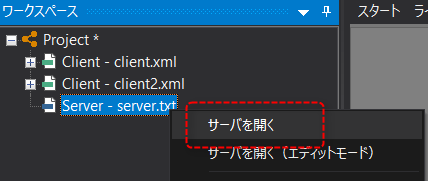
Panel Serverが起動しました。サーバ設定ファイルの実体がまだ存在していないため、ブランクの状態で起動されます。
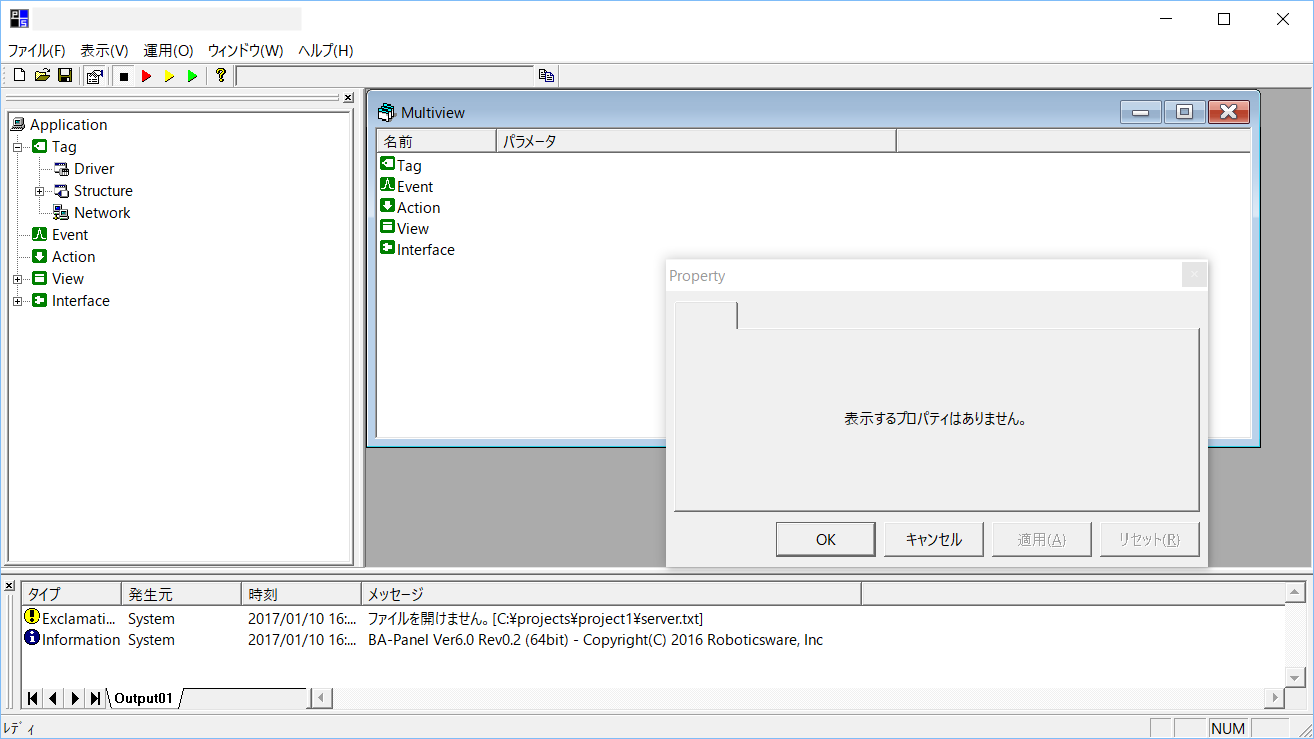
5.Panel Serverからサーバ設定ファイルを保存します。
Panel Serverのファイルの保存で、サーバ設定ファイルを保存してください。
尚、保存するファイル名は、「2」で付与したファイル名と同じ名称としてください。又、ファイルの保存場所(フォルダ)についても意図した場所かどうかをよく確認のうえ保存してください。
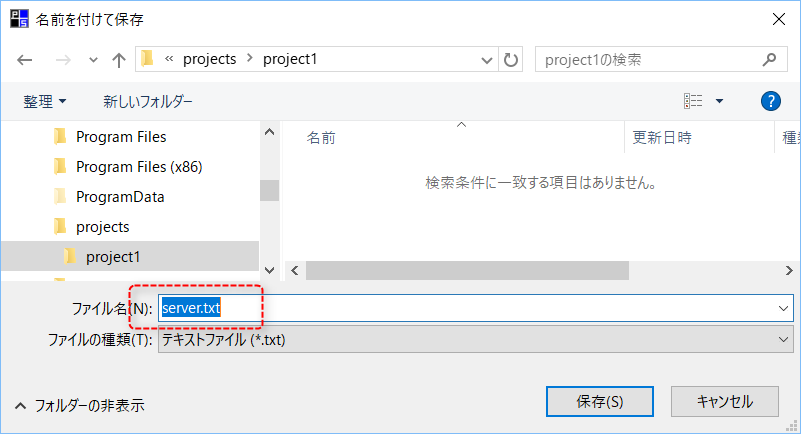
■サーバ設定ファイルの追加(既存のファイルを選択して追加)
以下の手順にて、既に存在するサーバ設定ファイルを手動でプロジェクトに追加することができます。Panel Serverでサーバ設定ファイルをあらかじめ作成していた場合などは、この方法でプロジェクトに追加することができます。
1.ワークスペースからプロジェクトを右クリックしてメニューを表示し、「サーバファイルの追加」を選択します。
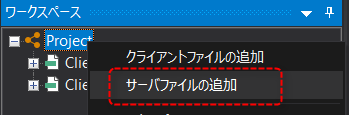
2.ファイル選択ダイアログが表示されるので、プロジェクトに追加したいサーバ設定ファイルを選択し、「開く」をクリックします。
|
ここでは例として、「server.txt」を選択します。
|
3.プロジェクトにサーバ設定ファイルが追加されました。
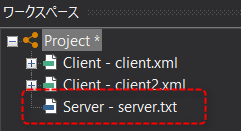
プロジェクトからファイルを削除する
プロジェクトに登録されている各設定ファイルの情報は、ワークスペースから対象を右クリックして表示されるメニューから「削除」を選択することで削除することができます。
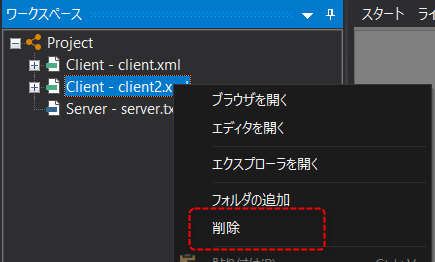
尚、この操作による削除は、プロジェクトの登録情報から削除(解除)されるのみであり、実際のファイルは削除されません。
実ファイルの削除を行う場合は、エクスプローラーなどから手動で削除を行ってください。
|
前述のとおり、プロジェクトからファイルの削除を行っても、実際のファイルはエクスプローラーなどから実ファイルを削除するまで残されています。従って、もし誤ってプロジェクトからファイルの削除を行ってしまった場合などは、ファイルの追加をしなすことで元通りに復元することができます。
|
プロジェクトに別のプロジェクトを追加する
プロジェクトに対して、さらに別のプロジェクトを追加することができます。
1.ワークスペースから、余白部分を右クリックします(※プロジェクトを右クリックするのではなく、ワークスペースの余白部分を右クリックしてください)。
すると、以下のようなメニューが表示されます。
|
表示されたメニューから、「プロジェクトの追加」を選択しています。
|
2.ファイル選択ダイアログが表示されるので、プロジェクトに追加したいプロジェクトファイルを選択し、「開く」をクリックします。
|
ここでは例として、「project1.prj」を選択します。
|
3.プロジェクトが追加されました。
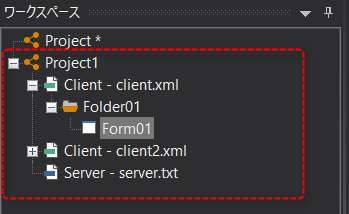
同様の手順で、複数のプロジェクトを追加することができます。
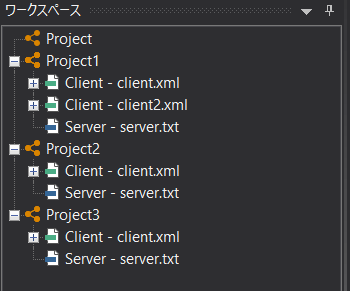
|
プロジェクト名の変更はPanel Editorのワークスペースビューから以下の方法で行うことができます。
•プロジェクトを選択した状態で「F2」キーを押す •プロジェクトを右クリックし「名前の変更」を行う
尚、ワークスペースビューの表示では、特に変更しなかった場合はプロジェクトの表示名は「Project」と表示されています。単一のプロジェクトを扱う場合は特に問題はありませんが、複数のプロジェクトをまとめて表示した場合、プロジェクトの表示名から区別することができなくなってしまいます。そのような場合は、プロジェクト名を変更すると管理がしやすくなります。 |
|
Panel Editorから以下のアイコンをクリックすると、現在選択中のプロジェクトのサーバ設定ファイルを開いた状態でPanel Serverを起動することができます。但し、すでにPanel Serverが起動された状態の場合は、実行中のPanel Serverが前面に表示されます。
(サーバ起動アイコン)
|