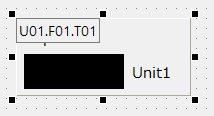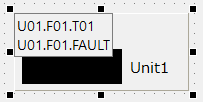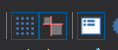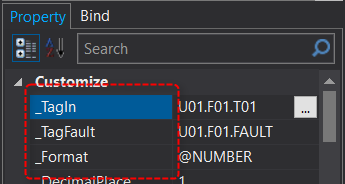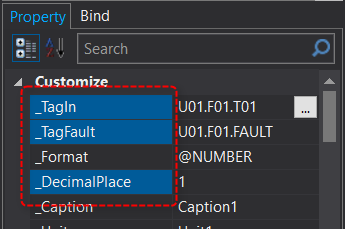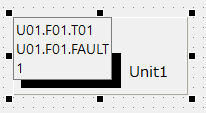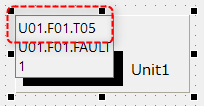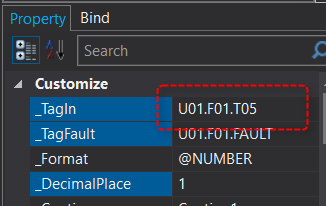ミニプロパティボックスについて
Panel Editorの便利な編集機能の一つに、「ミニプロパティボックス」があります。
ミニプロパティボックスを使用すると、選択中のコントロールの任意のプロパティをコントロールの左上に表示することができます。複数のコントロールを同時に選択すると、選択されたすべてのコントロールについて同様にミニプロパティボックスが表示されます。プロパティページでは選択した任意のプロパティを表示できるほか、値の編集を行うことができます。また、複数のコントロールを同時に選択状態にしてミニプロパティボックスを表示することにより、複数のコントロールに対する同一プロパティに設定を行う際などに画面上から直感的に操作を行うことができるようになります。
|
左記は、部品ライブラリの数値表示部品の_TagInプロパティを表示した状態です。
ミニプロパティボックスからプロパティの値を直接編集することもできます。
|
|
複数のプロパティを同時に表示することもできます。 左記は、部品ライブラリの数値表示部品の_TagIn、_TagFalutプロパティを同時に表示した状態です。
複数のプロパティを同時に表示した場合においても、同様にプロパティの編集が可能です。
|
複数のコントロールのミニプロパティボックスを同時に表示すると、以下のように表示されます。

上画像の「1:」「2:」のインデックス表示は、コントロールを選択した順序に従って付与されます。Ctrlキーを押しながらマウスクリックで選択していくと、最初に選択されたものから選択順に数値がインクリメントされて表示されます。又、マウスでの範囲選択による一括選択を行った場合は、オブジェクトの重なり順に従って下の層から上の層へと数値がインクリメントされて表示されます。
ミニプロパティボックスの表示方法
Panel Editorの上部にある以下のアイコンをクリックすると、ミニプロパティボックスを表示することができます。
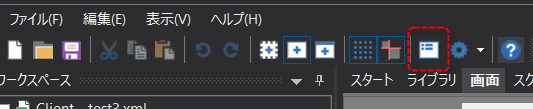
又は、メニューから「編集」「ミニプロパティボックスを表示する」によっても同様に表示されます。
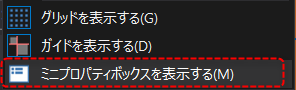
|
ミニプロパティボックスの表示が有効になると、アイコンに外枠が表示された状態になります。
|
|
ミニプロパティボックスの表示を有効にした状態で、対象のコントロールを選択状態にしてから、プロパティページから表示対象とするプロパティの名称部分をクリックします。左記の例では「_TagIn」が選択された状態です。
|
|
すると、選択中のコントロールの左上に、以下のようにミニプロパティボックスが表示されます。
|
ミニプロパティボックスの基本操作
ミニプロパティボックスを使用すると、各種コントロールに対して直感的な設定作業を行うことができます。
|
ミニプロパティボックスの表示を有効にした状態で、対象のコントロールを選択状態にしてから、プロパティページから表示対象とするプロパティの名称部分をクリックします。左記の例では「_TagIn」が選択された状態です。
|
|
すると、選択中のコントロールの左上に、以下のようにミニプロパティボックスが表示されます。
|
|
複数のプロパティを表示対象にするには、プロパティページから表示対象とするプロパティの名称部分を、Ctrlを押しながらクリックします。左記の例では「_TagIn」「_TagFault」「_DecimalPlace」が選択された状態です。 |
|
すると、選択中のコントロールのミニプロパティボックスに、選択追加したプロパティが表示されます。
|
|
ミニプロパティボックスから値を編集してみます。左記は、U01.F01.T01から、U01.F01.T05に変更した例です。
|
|
プロパティページを見ると、_TagInの編集内容が反映されている事が確認できます。
|
ミニプロパティボックスの応用
ミニプロパティボックスをうまく利用すると、複数のコントロールに対する設定作業を効率よく行うことができます。
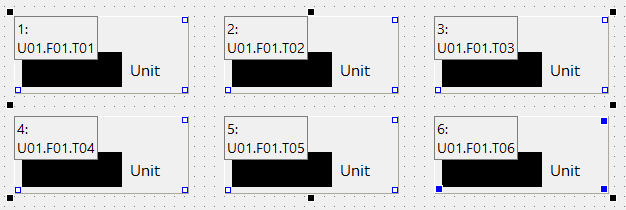
上画像は、複数のコントロールの_TagInプロパティを一括で表示した例です。ミニプロパティボックスを開くことで、フォーム上の各コントロールに割り付けられている設定内容を俯瞰的に確認することができます。又、この状態で各コントロールのプロパティを個々のミニプロパティボックスから直接編集することもできます。
また、ミニプロパティボックスでは、Excelのセルから一括で貼り付け操作を行うことができます。
例えば、以下のようなExcelシートがあるものとします。このExcelシートには、割り付けを行いたいタグのタグパスが入力されています。
まず、Excelシート側で、貼り付けを行いたいタグパスのセルを範囲選択し、Ctrl+Cでコピーを行います。この例では6件のタグパスがコピーされます。
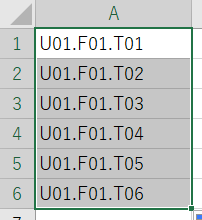
続いて、Panel Editor側で、貼り付けを行いたいコントロールを複数同時に選択し、貼り付け対象とするプロパティをミニプロパティボックスに表示します。
以下の例では、「_TagIn」を表示した状態です(※プロパティに何も設定されていない場合、「(empty)」と表示されます)。
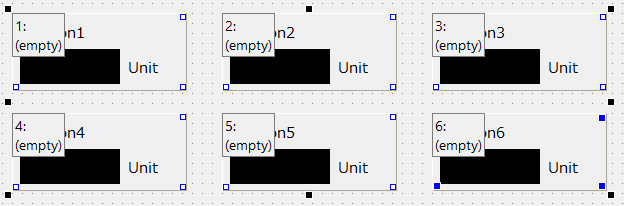
上画像の状態で、Ctrl+Vを押して貼り付け操作を行います。
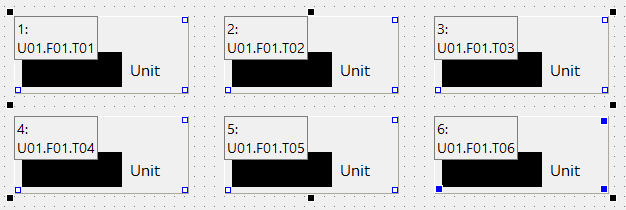
すると、ミニプロパティボックスの選択順(「1:」「2:」・・・の順序)に、Excelシートの1行目から6行目までのタグパスが一括で張り付けられます。
|
監視画面システムの設計資料として、Excelを用いて信号リストを整備することが多くあります。ミニプロパティボックスを利用することで、フォーム上の複数のコントロールに対して、Excelシートから一括でタグの割り付け操作を行うことができます。又、タグの割り付け以外にも、単位やキャプションなどの文字列情報についても同様に一括で設定することができます。 |
ミニプロパティボックスの設定
Panel Editorの上部にある以下のアイコンをクリックすると、ミニプロパティボックスの設定を行うことができます。
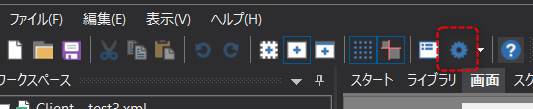
設定は以下から行います。
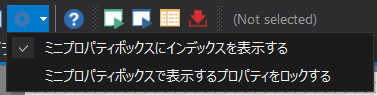
設定項目 |
内容 |
ミニプロパティボックスにインデックスを表示する |
本設定を有効にすると、複数のミニプロパティボックスを表示した際にインデックス番号を表示します。
|
ミニプロパティボックスで表示するプロパティをロックする |
本設定を有効にすると、現在ミニプロパティボックスで表示されているプロパティで表示を固定します。
|