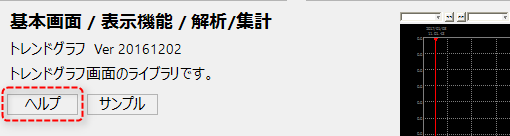画面ライブラリとは
画面ライブラリとは、アラーム監視やトレンドグラフ、散布図グラフ、デマンド監視グラフなど、監視画面としてニーズの高い主要機能が画面ごとライブラリ化された部品です。監視画面システムを構築する際に、選択画面から目的の機能の画面ライブラリを選んでドラッグ&ドロップで取り込んで利用することができます。画面ライブラリは完成度の高い高度な機能が部品化されており、簡単な設定のみで利用することができます。
画面ライブラリのヘルプ/サンプルについて
画面ライブラリには、リファレンスとサンプルプロジェクトが付属しています。
画面ライブラリを選択すると、選択した機能の下部にサムネイルとともに注釈が表示されます。注釈の下部にある「ヘルプ」ボタンをクリックすると、選択中の画面ライブラリ部品のリファレンスが表示されます。
また、「サンプル」ボタンをクリックすると、現在編集中のPanel Editorとは別に、新たなPanel Editorがサンプルプロジェクトを開いた状態で起動します。サンプルにはPanel Serverのサーバ設定ファイルを含め、画面ライブラリを動作させるために必要なファイル一式が含まれており、すぐに動作を確認することができます。
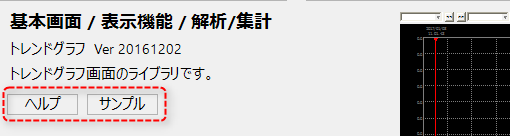
画面ライブラリの利用
画面ライブラリは、Panel Editorのライブラリタブから選択することにより取り込むことができます。
プロジェクトに画面ライブラリを取り込むには、以下の2段階の手順に従って作業を行います。
1)フォーム一式の取り込み
まずは、画面ライブラリに含まれている各種フォームの取り込みを行います。ほとんどの画面ライブラリはメイン画面や設定のためのダイアログなどの複数のフォーム群で構成されていますが、ライブラリビューからドラッグ&ドロップするだけでフォーム一式を簡単に取り込むことができます。
2)サーバ設定の取り込み(任意)
必要に応じて、画面ライブラリに登録されているPanel Serverのサーバ側の設定を取り込みます。画面ライブラリのサーバ側の設定については、サーバ側の設定(アクションやイベントなど)をユーザー自身が独自に手動で行うことができるため、この作業は必要に応じて行います。
画面ライブラリのフォームを取り込む
ここでは例として、スタート画面の「新規フレームワーク作成」によって作成されたスケルトンプロジェクトに対して、画面ライブラリのトレンドグラフを取り込む手順を紹介します。
1.Panel Editorから、画面上部にある「ライブラリ」タブを選択します。

2.画面左にある種類から「画面ライブラリ」を選択すると、画面中央が画面ライブラリの選択表示になります。
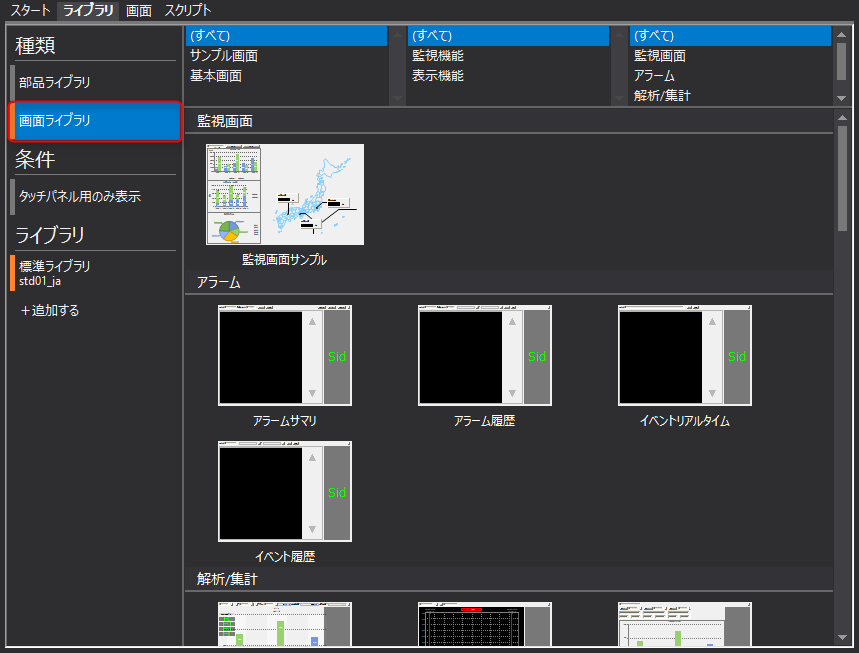
3.画面ライブラリのサムネイルの中から取り込みを行いたい画面ライブラリを選択し、ドラッグ&ドロップにより取り込むことができます。
ここでは、トレンドグラフの画面ライブラリを取り込みます。
手順としては、サムネイルから「トレンドグラフ」を選択し、ワークスペースの「Client」にドラッグ&ドロップします。すると、トレンドの画面ライブラリ一式がフォルダごとコピーされ、自プロジェクトのクライアント設定に取り込まれます。
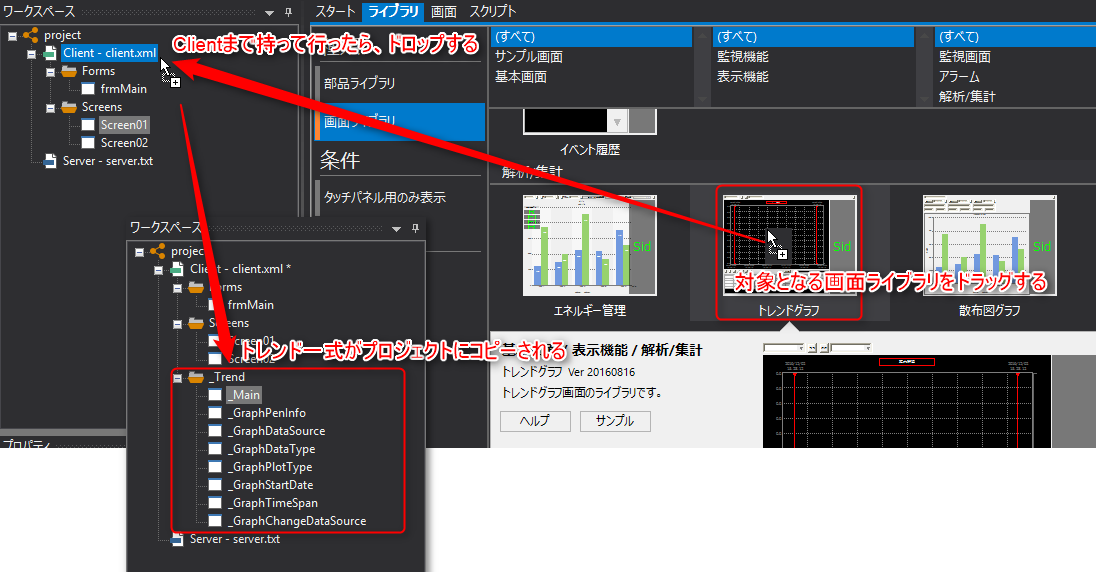
4.続いて、画面ライブラリを呼び出すためのボタンを追加します。
呼び出し元となる任意のフォーム上に、呼び出しのためのボタンコントロールを張り付けます。
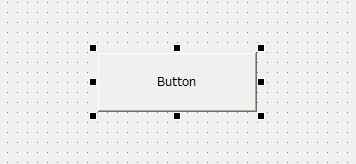
ボタンに以下のようなスクリプトを記述します。
event OnMouseUp(button)
{
::OpenForm("_Trend._Main");
}
|
画面ライブラリの呼び出しは、必ず「フォルダ名._Main」で呼び出します。 |
|
画面ライブラリの各種機能を利用するには、オンライン時にPanel Serverにログイン接続されている必要があります。例えば、Panel Browserの起動時にPanel Serverに自動的にログインするように設定するには、PSLoginStartupルートプロパティを「AUTO」に設定しておきます。ログイン設定の詳細については「ログイン機能によるセキュリティ保護」を参照してください。 |
画面ライブラリのサーバ設定を取り込む
以下の手順により、画面ライブラリに登録されているサーバ側の設定を、自身のプロジェクトのPanel Serverに取り込む事ができます。
但し、サーバ側の設定(アクションやイベントなど)についてはユーザー自身が独自に手動で行うことが可能であり、どのような監視システムを構築するのかに応じて臨機応変に設定する必要があります。例えば、複数の画面ライブラリの機能から共通的なアクション(サマリアクションなど)に接続して同一の履歴データに接続して表示するケースなど、様々なパターンがあります。従って、画面ライブラリからのサーバ設定の取り込みについては、必要に応じて行うようにしてください。
尚、全ての画面ライブラリにはサンプルプログラムが付属しています。画面ライブラリからサーバ設定を取り込む最も簡単な方法は、それらのサンプルプログラムからコピーして取り込む方法です。
ここでは例として、スタート画面の「新規フレームワーク作成」によって作成されたスケルトンプロジェクトに対して、画面ライブラリのトレンドグラフのサンプルプログラムから、必要なアクション、イベントをコピーして取り込む方法を紹介します。
1.Panel Editorのワークスペースビューより、「Server」を右クリックして「サーバを開く」をクリックします。
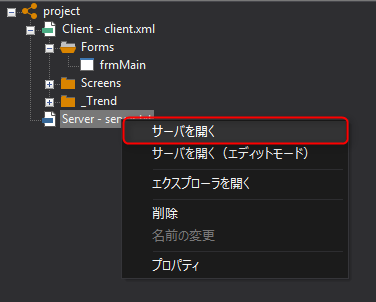
すると、自プロジェクトのサーバ設定ファイルが開かれた状態でPanel Serverが起動します。
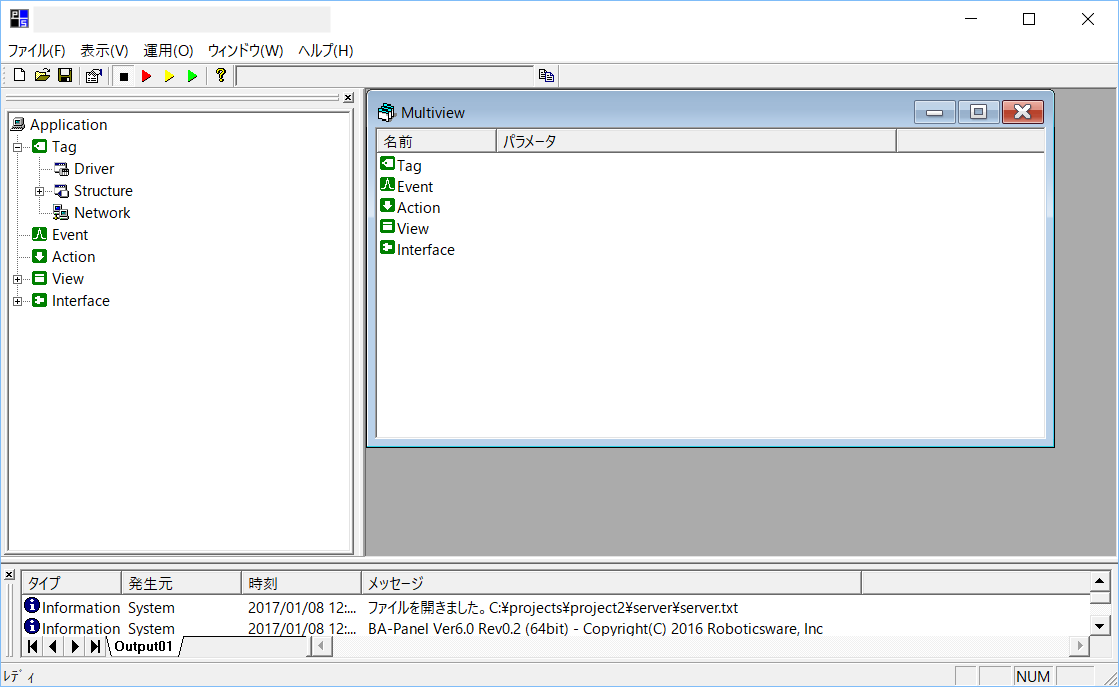
2.続いて、Panel Editorのライブラリタブを選択してライブラリ選択画面を表示し、画面ライブラリを追加した際と同様の手順で「トレンド」の画面ライブラリを選択状態にします。

以下の「サンプル」ボタンをクリックすると、現在作業中のPanel Editorとは別に、トレンド画面ライブラリのサンプルが開かれた状態で新たなPanel Editorが起動します。
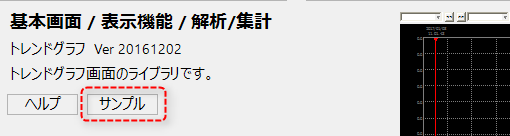
3.続いて、トレンド画面サンプル側のPanel Editorのワークスペースビューより、「Server」を右クリックして「サーバを開く(エディットモード)」をクリックします。
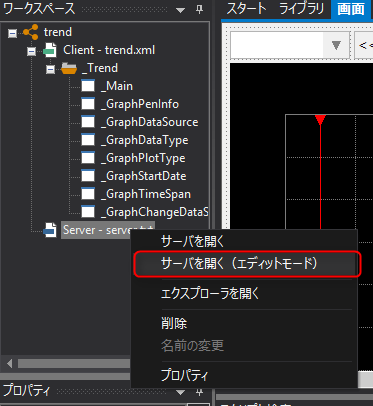
すると、すでに起動されていたPanel Serverとは別の新たなPanel Serverが、トレンドサンプルのサーバ設定ファイルを「エディットモード」で開いた状態にて起動されます。
この2つのPanel Server間では、アクションやイベントをドラッグ&ドロップでコピーすることができます。尚、2つのPanel Server間でのコピーは、ドラッグ&ドロップでのみ行うことができます。右クリックでのコピー、貼り付けは行うことができないため、注意してください。
|
Panel Serverのエディットモードとは、編集のみが許可されたモードで「オンライン実行」などが出来ない状態です。 |
4.サンプル側のPanel Serverから自プロジェクト側のPanel Serverに対して、必要なアクションおよびイベントをドラッグ&ドロップでコピーします。
まず、サンプル側のEventに登録されている「Summary」を、フォルダごとドラッグ&ドロップで「Event」にコピーします。
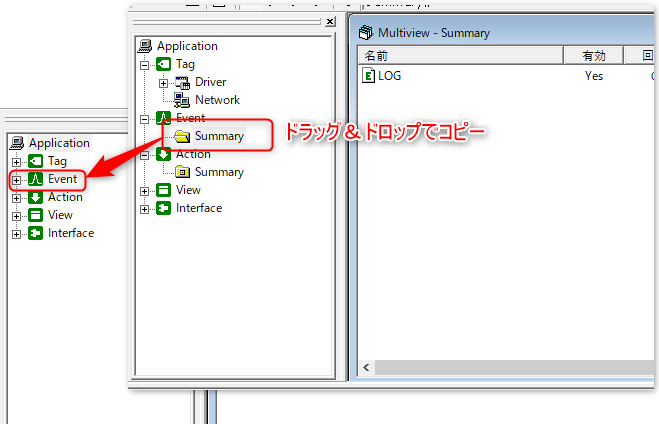
同様に、アクションの「Summary」もサンプル側からドラッグ&ドロップでコピーします。
尚、複数のアクションを一括でドラッグ&ドロップすることはできません。かならず各アクション一つずつに対して行ってください。
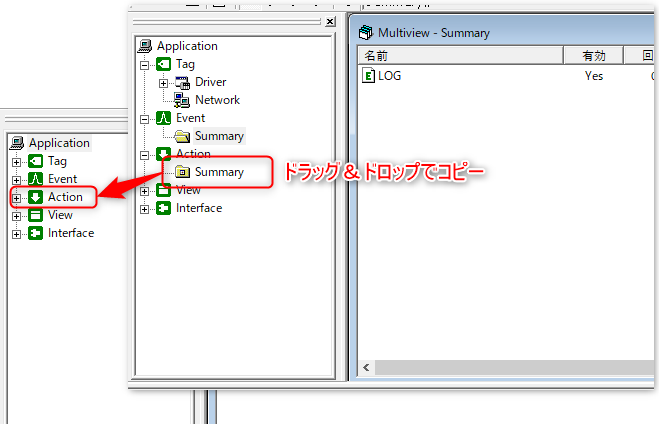
5.続いて、サマリアクションに必要な設定ファイルを、エクスプローラーで手動でコピーします。
尚、Panel Editorのワークスペースビューでは、対象の設定ファイルが格納されているフォルダをエクスプローラーで開くことができます。
そこで、トレンドサンプル側のPanel Editorののワークスペースビューから「Server」を右クリックして、「エクスプローラを開く」をクリックします。
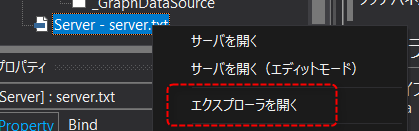
エクスプローラーから、サンプルプログラムの「server」フォルダ内にある「summary」フォルダを、自プロジェクトの「server」フォルダにコピーしてください。
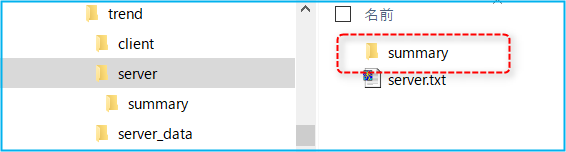
取り込み後は、自身のアプリケーションの環境にあわせて、サマリアクションやトレンドグラフのペン設定などを行ってください。
|
画面ライブラリの種類によって、必要となるPanel Server側のアクションやイベント設定は異なります。画面ライブラリの利用に際して必要となるアクションやイベント設定の追加方法については、画面ライブラリのリファレンスマニュアルを参照してください。画面ライブラリのリファレンスマニュアルは、ライブラリ選択画面の「ヘルプ」ボタンから参照することができます。
|