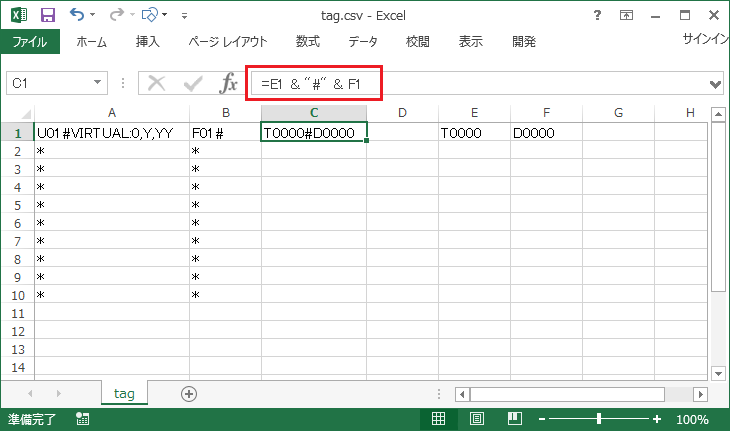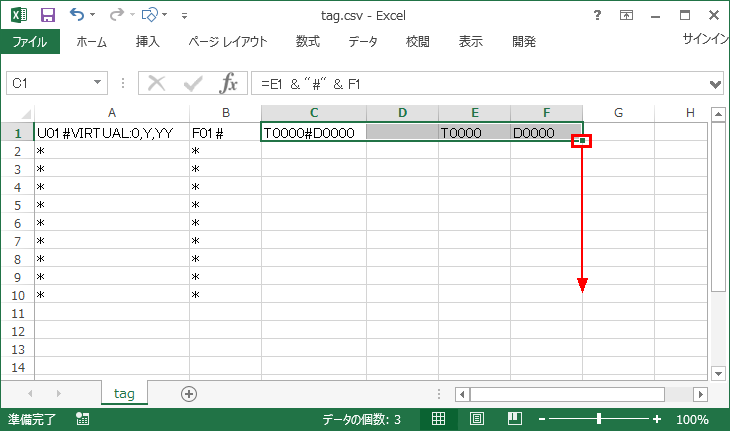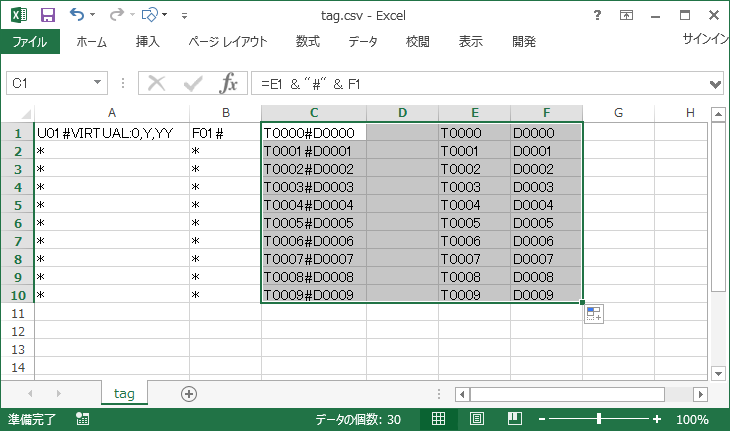概要
タグを一括で作成する方法について説明します。
以下の様な方法があります。
•タグの連続追加機能を使用する
タグを連続で追加する機能です。連番のアドレスのタグを大量に登録する際等に活用できます。
•CSVファイルによるタグの編集
用意したCSVファイルを読み込んで、CSVの定義に沿ったタグを一括で登録する機能です。
「タグの連続追加」機能を用いると、大量のスタティックタグを簡単に作成することができます。
1.「F01」を右クリックし「タグ連続追加」を選択する
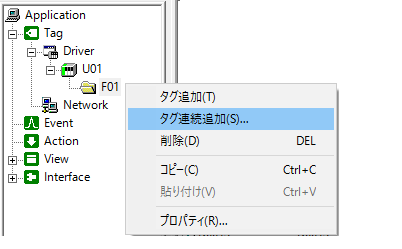
2.タグ連続追加ウィザードに従って設定を進める
3.連続追加を行う先頭のアドレスを設定する
なお、詳細設定ボタンを押すと、フィルタの定義ができます。
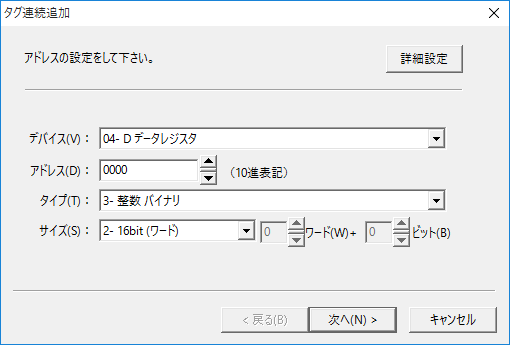
4.タグ名の作成方法を定義する
「デバイス名で作成する」を選択すると、「D0000」などのアドレスがそのままタグ名になります。
「連続で作成する」を選択すると、連番タグ(例えばT001からT999など)で作成できます。

5.タグの作成個数を設定して完了を押す
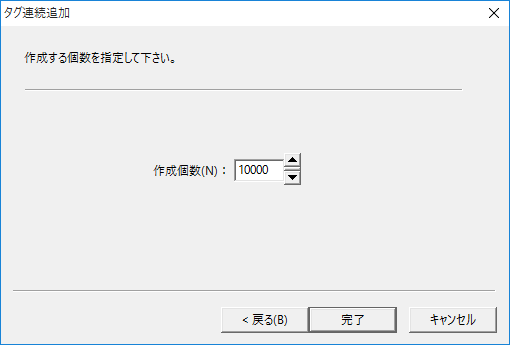
6.自動生成されたタグの設定を確認する
ダイアログから指定した内容に従って、タグが一括で登録されました。
以下は、「デバイス名で作成する」でD0000からD9999までの10000個のタグを作成した例です。正しくタグが作成されていることを確認してください。
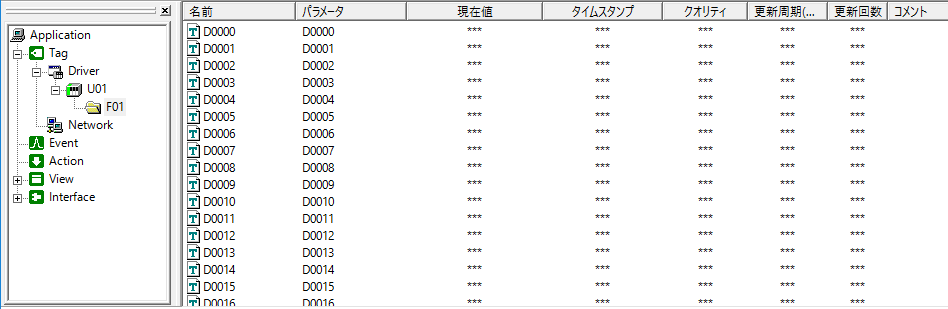
|
登録可能なスタティックタグの数には特に制約はありませんが、1つのフォルダに1万点を目安としてください。それ以上のタグを設定する場合には複数のフォルダに分けて設定することを推奨します。 なお、スタティックタグは通信要求が発生したタグに対してのみPLCとの通信を行いますので、多くのタグを定義していても通信の負荷は上がりません。 |
|
連続追加に失敗したタグは手動で削除して下さい。一度にたくさんのタグを選択したい場合には、「Ctrl」と「A」キーを同時に押すことによって全てのタグを選択する事ができます。 この状態で「Delete」キーを押すと、全てのタグを一括で簡単に削除することができます。 |
|
OPC、DDE、IPLinkなど一部のユニットでタグの連続追加を行う場合、パラメータ設定ダイアログが表示され、ダイアログで設定したパラメータに沿ってタグが追加されるものがあります。
パラメータの詳細は以下の通りです。 名称 [ 開始アドレス, -1(固定値), 増加値, 進数, 桁数 ] |
タグの設定はCSVファイルへ書き出すことができます。
CSVファイルはExcelなどで編集し、再び読み込むことができます。大量のタグを管理する場合に便利です。
CSVファイルへの書き出しと読み込みは以下のメニューから行うことができます(ファイル名の拡張子を「.csv」としておくとExcelで直接開けます)。
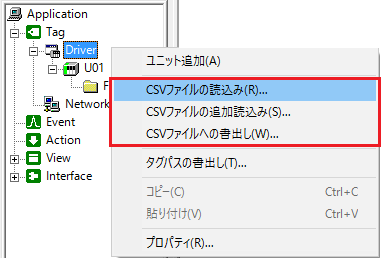
書き出されたCSVファイルには、タグの情報が一行ずつ保存されています。
1行ごとに1つのタグの情報が含まれており、1行は3列で構成されています。フォーマットは以下のとおりです。
“ユニット名#パラメータ文字列” , ” フォルダ名#パラメータ文字列” , ” タグ名#パラメータ文字列” |
タグが含まれるユニットやフォルダが、1つ上のタグと同一だった場合、そのユニットやフォルダを、「*」で置き換えることができます。
なお、パラメータ文字列に関する詳細ついては、本書中「パラメータ文字列」を参照してください。
“ユニット1” , ”フォルダ1” , ”タグ1” “*” , ” *” , ”タグ2” “*” , ” *” , ”タグ3” “ユニット2” , ”フォルダ1” , ”タグ1” “*” , ” *” , ”タグ2” ...
|
例)三菱AシリーズRS-232C
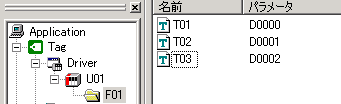
"U01#MIT.A.R:1,19200,7,1,E,0,10,500,10,500,0,Y,Y,Y,1" , "F01#FF,00" , "T01#D0000" "*" , "*" , "T02#D0001" "*" , "*" , "T03#D0002"
|
|
CSVファイルとはテキストファイルの一種で、収められているデータが「,」(カンマ)と改行によって区切られているファイルです。 単純なファイル形式のため、多くのアプリケーション、特に表計算ソフト(Excelなど)でサポートされています。 また、基本的に単なるテキストファイルですので、メモ帳などのテキストエディタでも開くことができます。 |
CSVファイルによるタグの編集に際しては、以下の手順を参考にしてください。
※既に数点のタグが登録されていること前提に解説します。
1.左側のツリーの「Driver」を右クリックし「CSVファイルへの書き出し」を選択
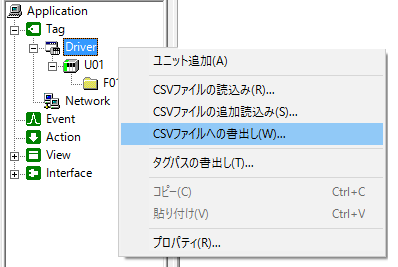
2.適当なファイル名を指定してOKを押す
ファイル名を「.csv」としておくとExcelで直接開けるので便利です。
3.Excelでファイルを開く
この例では、既に数値タグが1点登録されている状態です。例として2点の数値タグを追加します。
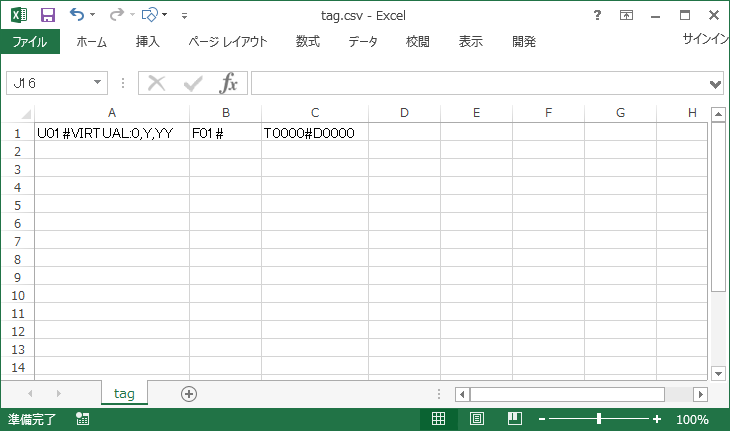
この例では、既に数値タグが1点登録されている状態です。例として2点の数値タグを追加します。
4.以下の2行を追加し、ファイルに保存する
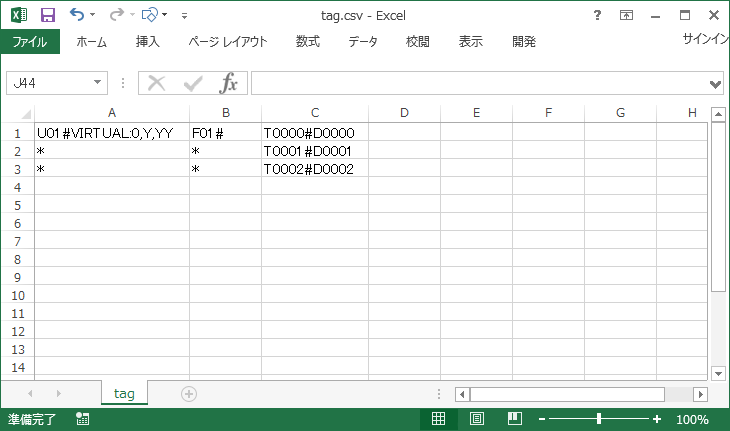
* |
* |
T0001#D0001 |
* |
* |
T0002#D0002 |
5.編集したCSVファイルを読み込む
左側のツリーの「Driver」を右クリックし「CSVファイルの読込み」を選択します。
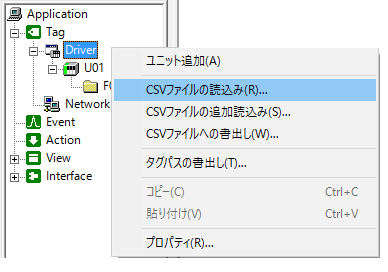
6.「T0002」「T0003」が追加されていることを確認する
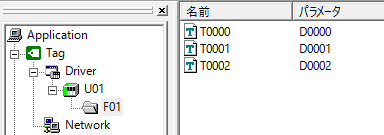
|
「CSVファイルの読込み」を行った場合、全てのユニットのタグを再作成します。 残しておきたいユニットやタグがあったとしてもCSVに定義されていないものは、全てクリアされてしまいます。 ユニットやタグ等定義したものを残しつつ、新たにCSVファイルのタグを追加したい場合は、「CSVファイルの追加読込み」を選択してください。 |
|
Excelには、自動的に数値をインクリメントして、行をコピーする機能があります。この機能の利用により簡単に大量のタグを編集することができます。
例) 1.C1のセルに「=E1 & “#” & F1」という式を書く。またE1、F1にそれぞれタグ名(T01)とパラメータ文字列(D0000)を記述する
2.E1、F1にそれぞれタグ名(T01)とパラメータ文字列(D0000)を記述する
3.すると以下のようにコピーされますので、A列からC列までを他のシートにコピーし、CSVファイルへ保存して下さい。
|