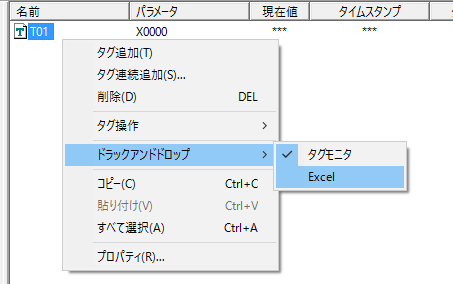DDEサーバとしての接続方法
Excelと接続する手順について、以下のステップに分けて解説します。
この機能のサンプルは、以下からご利用頂けます。
タグを登録します。 |
|
DDEインターフェースの設定を行います。 |
|
Excelの設定を行います。 |
|
接続確認を行う。 |
Excelと接続する場合のDDE書式は以下のとおりです。
=アプリケーション名|トピック名!タグ名
例)
=FASERVER|U01.F01!T01 |
尚、アプリケーション名、ユニット名、フォルダ名を短く設定することによって、書式の定義を簡素にすることもできます。アプリケーション名はDDEインターフェースのプロパティから変更が可能です。
例)
=F|U.F!T01 |
準備としてタグの登録を行います。ここでは、仮想デバイスのタグを作成します。
1.左側のツリーの「Driver」を右クリックし「ユニット追加」を選択します。
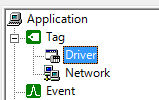
2.「メモリ」の「仮想通信」「仮想デバイス」を選択し、「OK」を押します。

3.「U01」を右クリックし「フォルダ追加」を選択します。
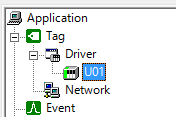
4.「F01」を右クリックし「タグ追加」を選択します。
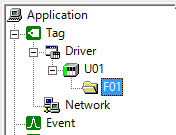
5.左側のリストから「T01」を右クリックし、「プロパティ」を選択します。
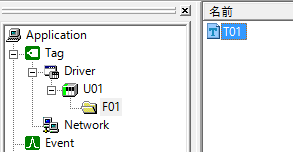
6.「アドレス設定」タブから「04 - D データレジスタ」を選択し、「OK」を押します。
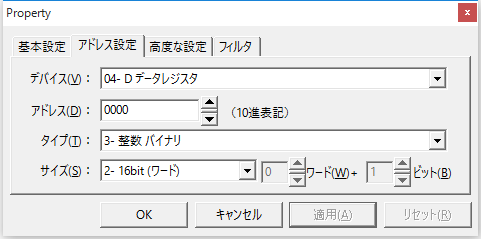
ここでは、D0000(ワードレジスタ)を数値タグ(整数バイナリ)として設定しています。
前述の設定によって、数値タグ「U01.F01.T01」が設定されました。
DDEインターフェースの設定を確認します。
1.左側のツリーの「DDE」を右クリックし「プロパティ」を選択します。
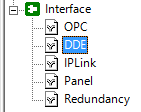
2.表示されたプロパティ画面で、トピック名の後に「.」(ピリオド)を付加するにチェックが入っていることを確認します。その他の設定は、デフォルトのままとしてください。
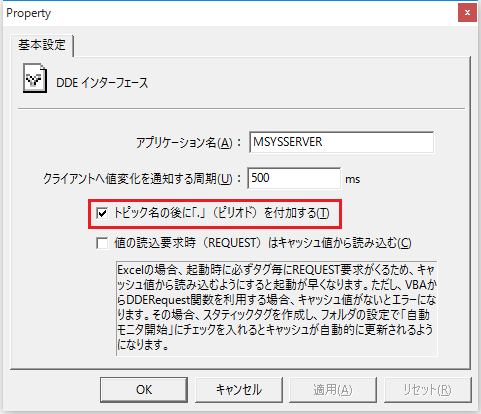
3.オンライン(モニタ)にします。
![]()
4.DDEサーバーの状況を確認します。
「State」が「Running」になっていることを確認します。
また、「Number of Items」のカウントから参照されているアイテム数を確認することもできるようになります。
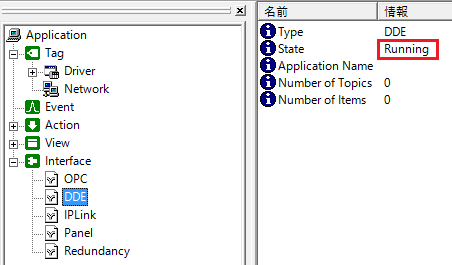
Excel側の設定を行います。
1.Excelを起動します。
2.以下の式を適当なセルに記述します。
=FASERVER|U01.F01!T01 |
以上で、Excel側の作業は完了です。
|
Excelにリンク式を記述する際には、複数のタグを一括して簡単に埋め込む機能が用意されています。 1.メニューを表示して「ドラックアンドドロップ」「Excel」を選択 2.タグを選択(複数選択可能)しExcelへドラックアンドドロップする 3.リンク式が自動的に埋め込まれる
|
ExcelでDDE式を記述したら、「Number of Items」を参照してみてください。この値には、DDEの接続アイテム数が表示されます(この例では「1」)。また、以下画面のように「T01」タグのランプが赤色に変わっている事で接続状態を確認することができます。尚、タグの現在値は下画面の「現在値」の欄で確認できます。